See First look: the interface for the general description of the SAMSON interface.
Menu
The menu bar, located at the top of the interface, is composed of nine menus: Home, Edit, Selection, Visualization, Modeling, Simulation, App, Interface, and Help. Note: The menu may slightly differ on Windows, Linux, and Mac.
Home
The Home menu is used to manage Documents, access the default editors, manage simulators, and access favorite commands (including Apps):

Group Documents:
- New...: creates a new document with a user-defined name.
- Recent: shows the list of recently opened files.
- Open...: shows a modal dialog to open a document. Files with extensions .sam or .samx correspond to entire SAMSON documents, whereas files with other extensions are imported into the current document.
- Download: downloads a document shared with you using document's identifier or a shareable link.
- Save: shows a modal dialog to save data to a file. Selecting files with extensions .sam or .samx saves the entire active document to the file, whereas selecting a file with another extension saves the current selection to the file, or the entire document if nothing is selected.
- Save as...: same as save, but with the possibility of saving to a different file, even if the document has already been saved. - Share: shares a document on SAMSON Connect and provides you with a shareable link which you can share with others.
- Close: closes the active document.
- Documents: switch between the opened Documents, the number indicates the number of opened Documents.
Group Edit: default Editors
- View: an editor for moving the active camera.
- Select: an editor for selecting nodes in the viewport using Point, Rectangle, or Lasso selection editor.
- Move: translate and rotate atoms and other structural nodes.
- Add: add atoms (Carbon, Oxygen), connect atoms with bonds.
- Erase: erase the selected nodes in the viewport.
- Use: a special editor that delegates controls to nodes.
- Measure: measure distances and angles between atoms.
Group Simulate:
- Add simulator...: add a Simulators simulator.
- Start simulation: start simulation.
- Stop simulation: stop simulation.
Group Favorites: favorite commands including Editors and Apps.
Group Exit: exit SAMSON.
Group News: check out News from SAMSON Connect.
Group Feedback: leave your feedback.
Edit
The Edit menu is used to edit Documents:
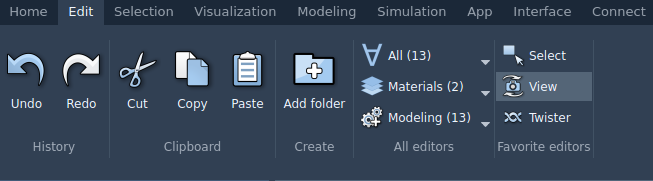
- Undo: undo an operation.
- Redo: redo an operation.
- Cut: cut the selected part.
- Copy: copy the selected part to the clipboard.
- Paste: paste from the clipboard.
- Add folder...: add a folder to the active Document.
- All editors: access all available editors, both default ones and the ones you added from SAMSON Connect.
- Favorite editors: a list of favorite editors.
Selection
The Selection menu is used to select nodes in Documents:
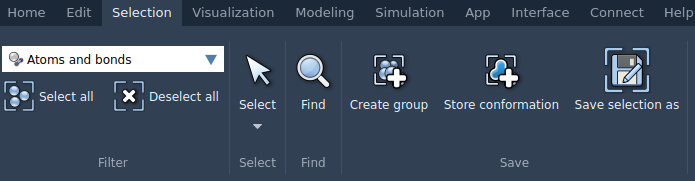
- Selection filter: allows you to specify types of nodes to which the selection should be applied.
- Select all: selects all selectable nodes in the active Document.
- Deselect all: deselects all selectable nodes in the active Document.
- Select: an editor for selecting nodes in the viewport using Point, Rectangle, or Lasso selection editor.
- Find: opens a find window which allows you to do complex searches in the active Document.
- Create group: creates a group out of selected nodes.
- Store conformation: stores a conformation of selected nodes.
- Save selection as...: saves the selected part in a file.
Visualization
The Visualization menu is used to access visualization actions:

- Add visual model: adds a Visual model for the selection.
- Save screenshot: captures the viewport (the settings can be changed in the Preferences).
- Add camera: adds a camera to the active document.
- Zoom on selection: zooms on the current selection.
- Zoom in: zooms in.
- Zoom out: zooms out.
- View: change the camera view.
- Stereo on/off: switches on/off stereo.
- Flip eyes: flips eyes in stereo.
- Hide interface: hides the SAMSON interface.
- Full screen: goes in the fullscreen mode.
- Background: switches on/off background rendering.
Modeling
The Modeling menu is used to add property models in Documents and create conformations:
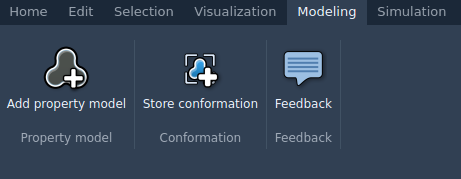
- Add property model: adds a property model for the selection.
Simulation
The Simulation menu is used to manage simulators in Documents:
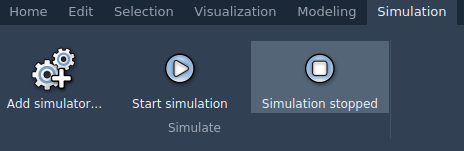
- Add simulator: opens a window where you can set up a simulator - choose an interaction model and state updater.
- Start simulation / Simulation running: starts a simulation or shows that a simulation is already running.
- Simulation stopped / Stop simulation: stops a simulation or shows that a simulation is already stopped (there is no running simulation).
App
The App menu shows all the Apps installed in your SAMSON, subdivided into categories. It also gives you a fast access to your favorite apps. You can add more apps from SAMSON Connect.
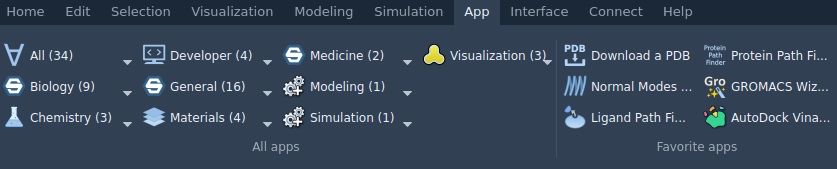
Interface
The Interface menu is used to manage SAMSON interface, update SAMSON, Preferences, and access logs:
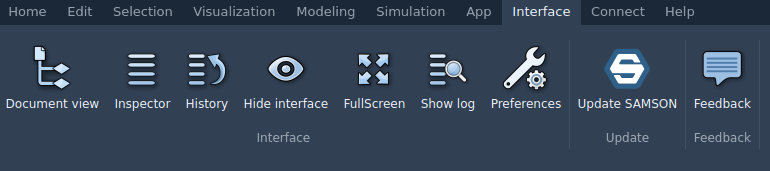
- Document view: shows/hides the document view.
- Inspector: shows/hides the Inspector.
- History: shows/hides the history view.
- Hide interface: hides the SAMSON interface.
- Full screen: goes in the fullscreen mode.
- Show log: shows the SAMSON log.
- Preferences: opens the preferences window.
- Update SAMSON: checks for SAMSON updates.
Connect
The Connect menu allows you to share documents and download shared documents, as well as check the news from SAMSON Connect.

- Download: download a shared Document from SAMSON Connect.
- Share: share a Document on SAMSON Connect.
- News: check the News from SAMSON Connect.
- Feedback: leave your feedback.
Help
The Help menu allows you to access various documentation, tutorials, and the forum.
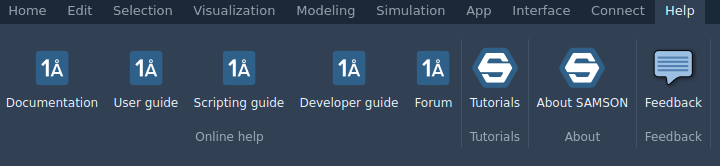
Find commands
The top-right search box allows you to search for commands, apps, and editors - it searches in names, tooltips, and shortcuts of commands.
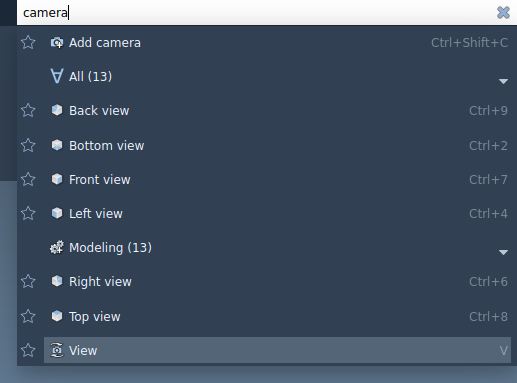
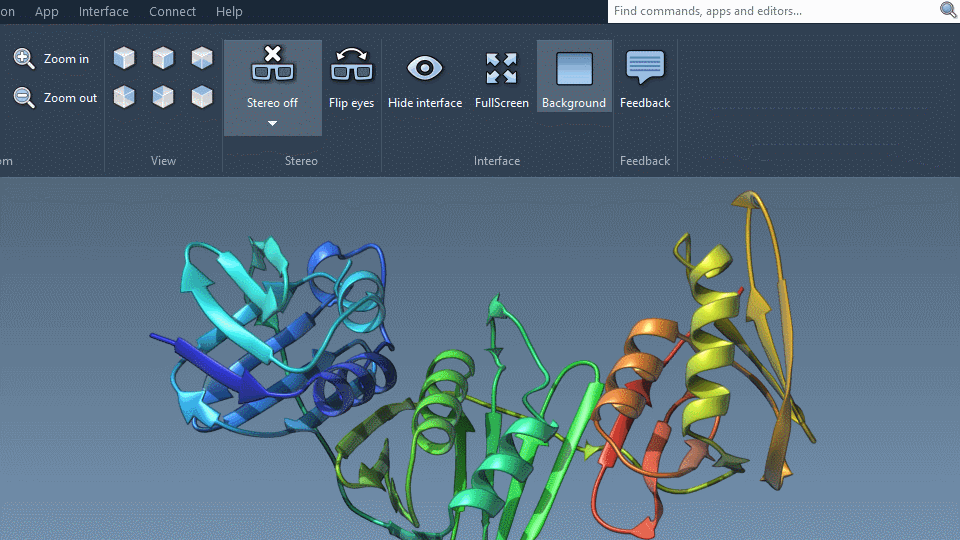
Viewport
The viewport is dedicated to showing the visual representation of molecules.
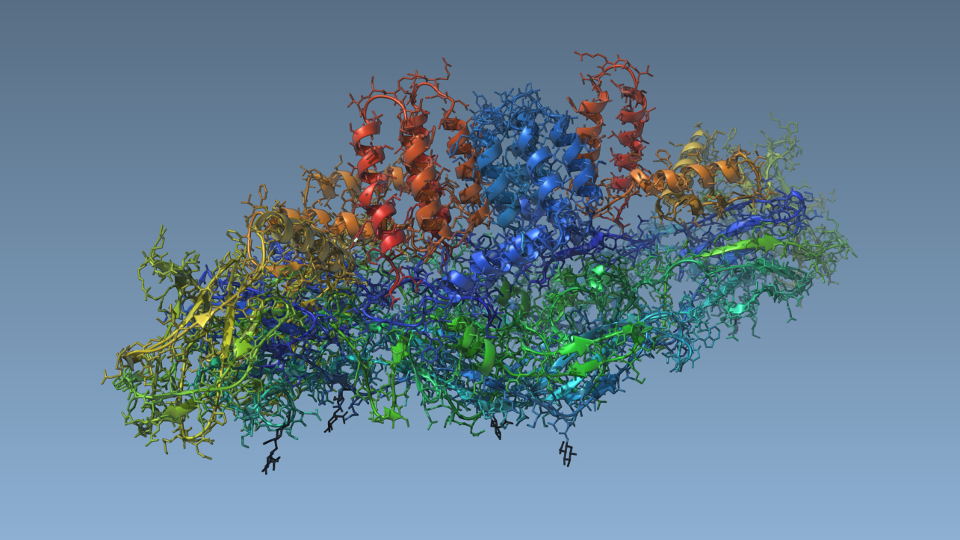
Document view
The Document view can be opened by clicking on Document view in the Interface menu or via shortcut Ctrl + 1 on Windows and Linux or Cmd⌘ + 1 on Mac.
The document view shows the data graph of an active Document. You can filter the nodes using Node Specification Language and names of the nodes. See node types for more details on types of nodes in the SAMSON document.
SAMSON documents store all information about atoms, bonds, molecules, models, simulators, etc. The document view shows the document structure:
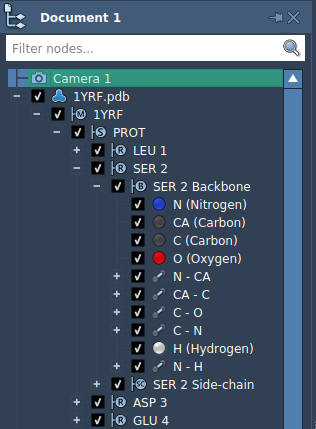
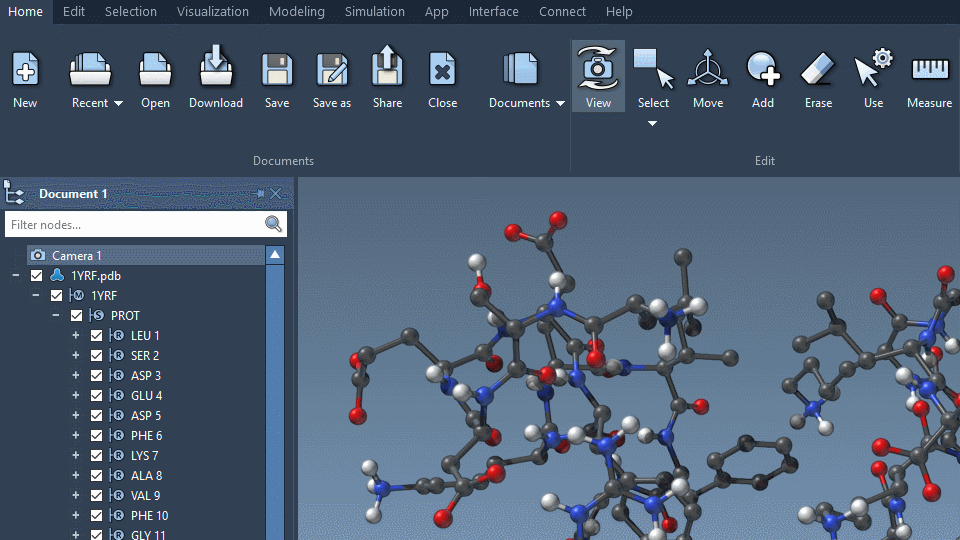
Multiple documents may be opened simultaneously in SAMSON. Use the Home menu to switch documents, or the Ctrl/ Cmd⌘ + Tab and Ctrl/ Cmd⌘ + Shift + Tab shortcuts.
History
The History can be opened by clicking on History in the Interface menu or via shortcut Ctrl + 3 on Windows and Linux or Cmd⌘ + 3 on Mac.
The History shows a history of undoable operations, by clicking on any of them you may return to the associated state in the history.
Important: Not all the operations are undoable, if in between of undoable operations you did operations which are not undoable it might not be possible for SAMSON to properly undo operations, which may result in a loss of data.
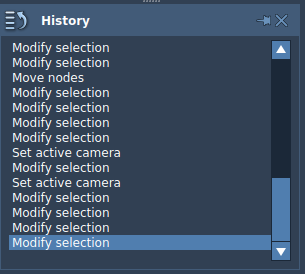
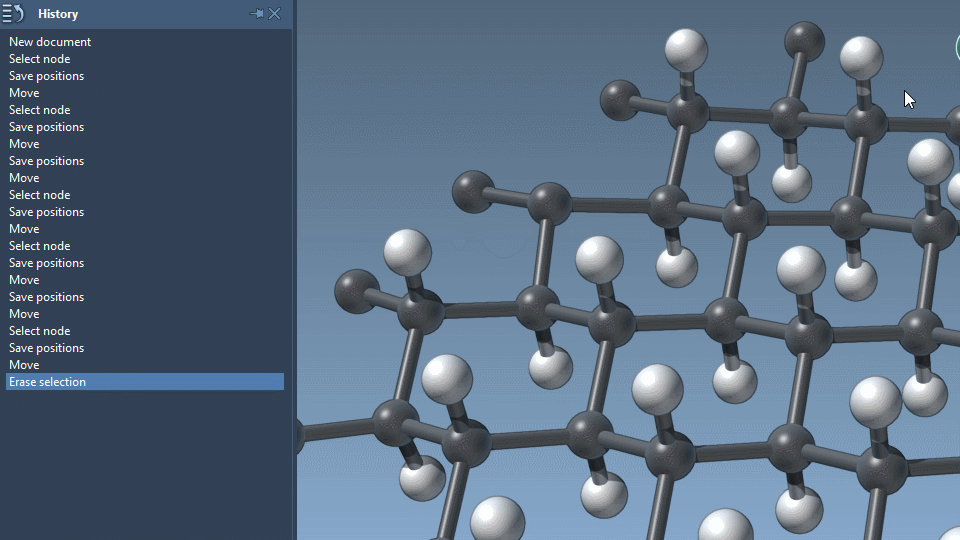
Inspector
The Inspector can be opened by clicking on Inspector in the Interface menu or via shortcut Ctrl + I on Windows and Linux or Cmd⌘ + I on Mac.
The Inspector provides a possibility to view and edit the properties of the selected nodes.
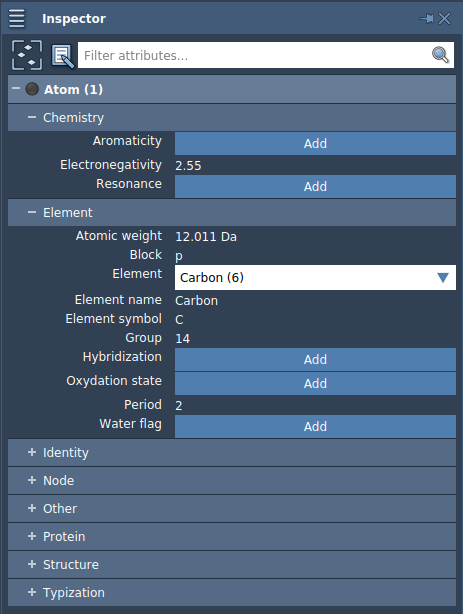
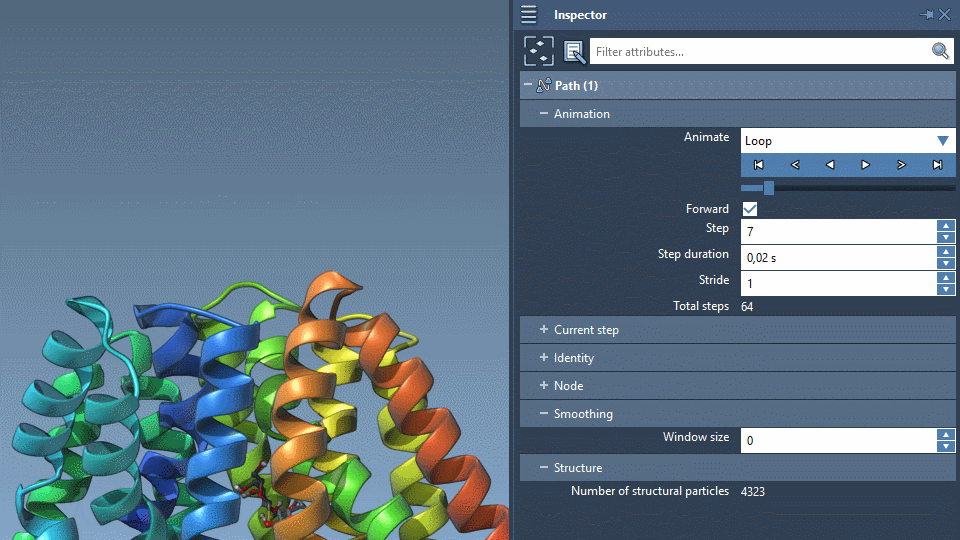
The Inspector has controls that allows you to choose a) whether you inspect the descendants of the selected nodes as well, and b) whether you edit all selected nodes or only the last selected node. You can use the filter to see matching attributes only.

Status bar
The status bar is dedicated to showing status messages from SAMSON and SAMSON Elements.

