The SAMSON interface is composed of several main parts, visible in the image below:
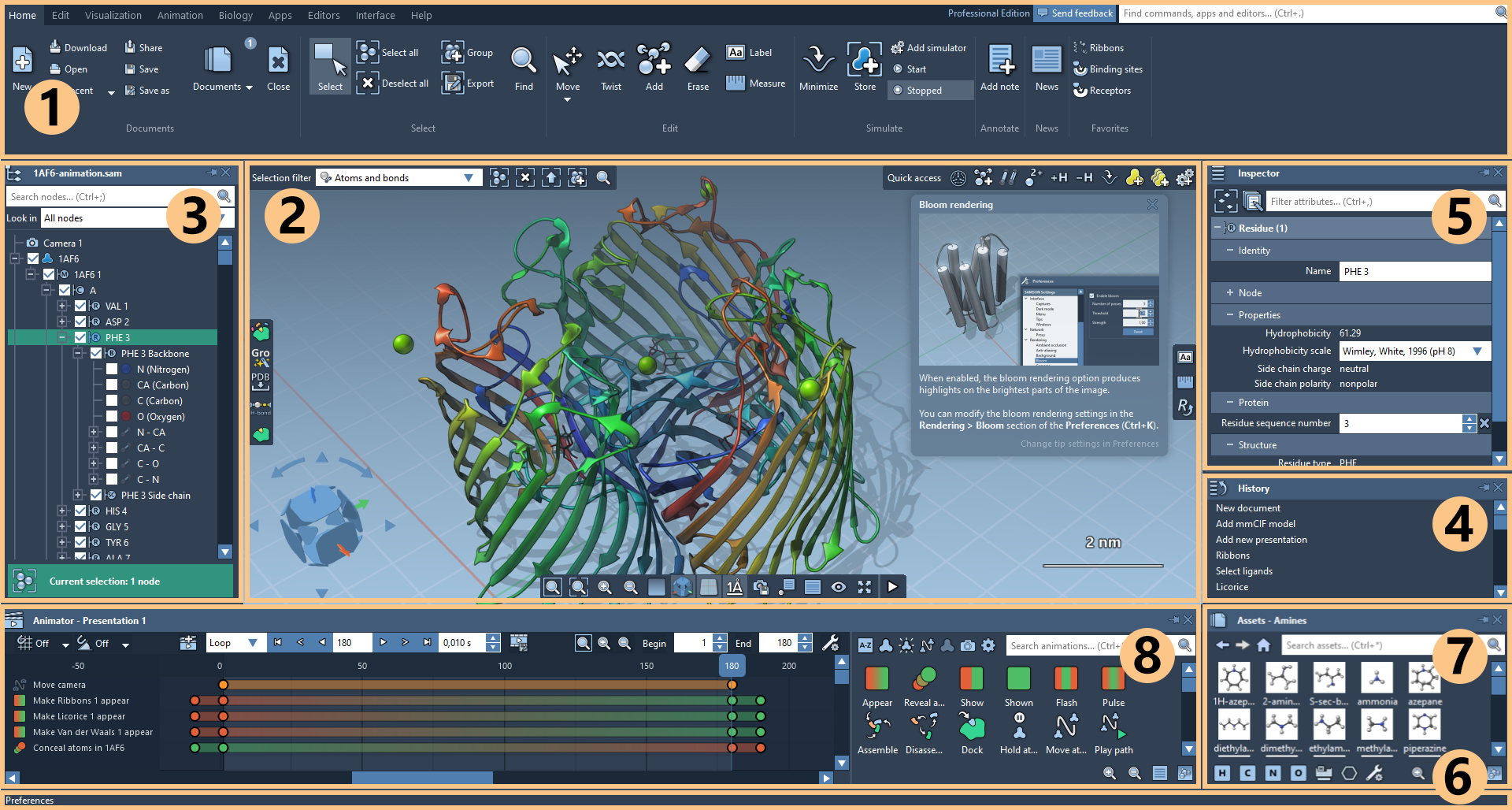
The list:
- 1. The menu gives you fast access to the main commands, workspaces, and opened documents.
- 2. The viewport shows a three-dimensional representation of the document.
- 3. The document view shows a representation of the structure of the document.
- 4. The history gives you a list of performed actions.
- 5. The inspector provides an access to parameters of the chosen nodes (atoms, residues, molecules, etc).
- 6. The status bar may provide messages.
- 7. The assets provides an access to asset libraries from which you can easily add atoms, fragments, molecules to construct your systems.
- 8. The animator provides the possibility to create a presentation, add and modify animation effects.
The SAMSON interface is automatically constructed from your SAMSON Extensions: the menu is populated with the functionality from the installed SAMSON Extensions.
You can easily find commands, apps, and editors using the Find commands search box in the top-right corner.
Customization of the SAMSON interface
You may customize the SAMSON interface by rearranging the document view, the history view, and the inspector via drag-and-drop. These widgets and many other widgets for SAMSON Extensions can be docked together. To dock/undock a widget press on its title bar and move it where you want to place it and then release the mouse.
You can switch between different workspaces to modify the menu representation.
You can show or hide some parts of the SAMSON interface using the Interface menu or using the following shortcuts:
- SAMSON AI: Ctrl + 0 on Windows and Linux, Cmd⌘ + 0 on Mac
- Document view: Ctrl + 1 on Windows and Linux, Cmd⌘ + 1 on Mac
- Inspector: Ctrl + 2 on Windows and Linux, Cmd⌘ + 2 on Mac
- History: Ctrl + 3 on Windows and Linux, Cmd⌘ + 3 on Mac
- Asset browser: Ctrl + 4 on Windows and Linux, Cmd⌘ + 4 on Mac
- Periodic table: Ctrl + 5 on Windows and Linux, Cmd⌘ + 5 on Mac
- Job manager: Ctrl + 6 on Windows and Linux, Cmd⌘ + 6 on Mac
- Animator: Ctrl + 7 on Windows and Linux, Cmd⌘ + 7 on Mac
- Python console: Ctrl + 8 on Windows and Linux, Cmd⌘ + 8 on Mac
- Code Editor: Ctrl + 9 on Windows and Linux, Cmd⌘ + 9 on Mac
You may also favorite commands, apps, and editors - they will appear in special Favorites sections on top of the ribbon menu and in the Editors viewport menu (on the left of the viewport).
The way you customized the interface of your SAMSON installation will be saved and loaded the next time you open SAMSON.
See SAMSON interface for more information about the SAMSON interface.
Note: Some windows in SAMSON (e.g., some Apps) may have a "Pin" icon that can be used to keep the window always on top.

