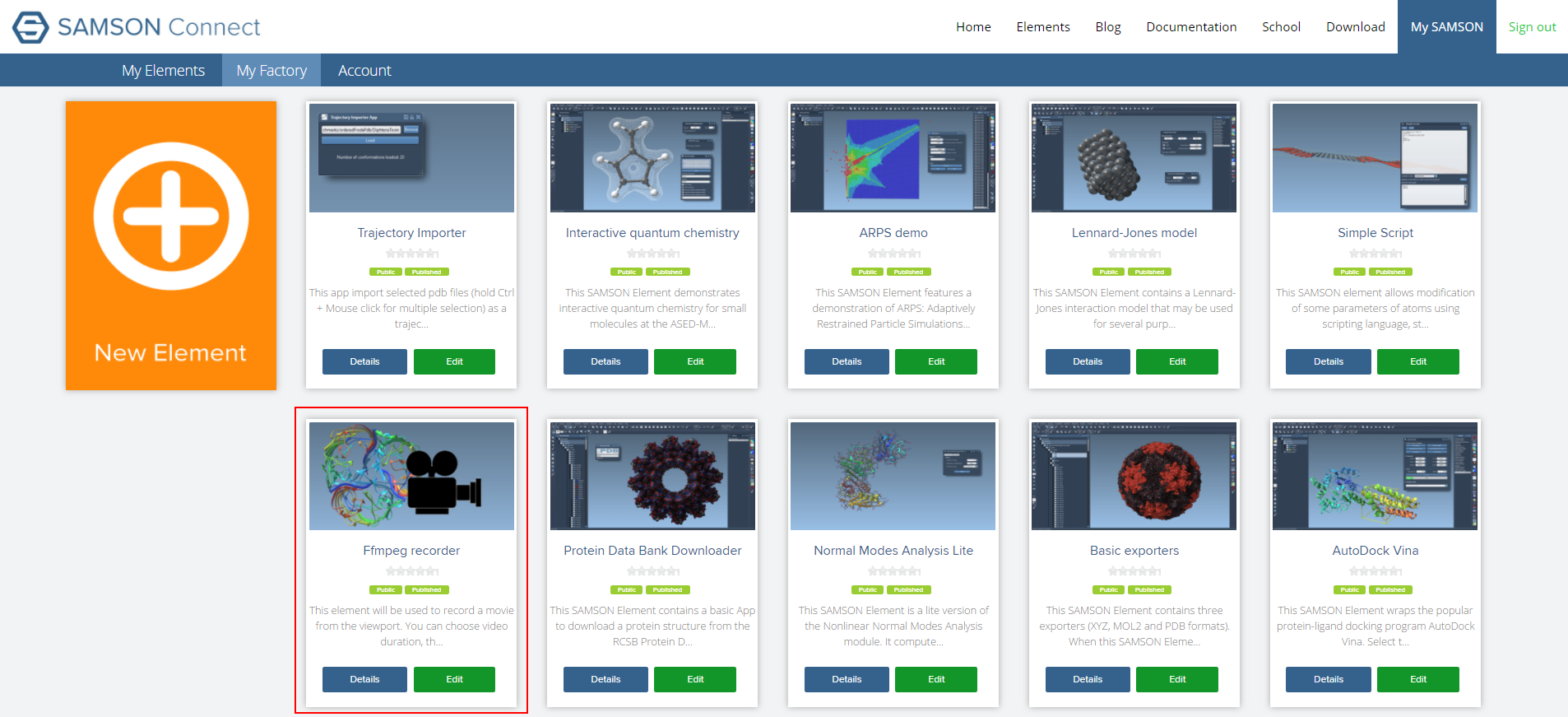In this tutorial we will show you how to publish your SAMSON Element on SAMSON Connect. It consists of two steps:
- Step 1: Packaging a SAMSON Element you want to share to the SAMSON community
- Step 2: Uploading your SAMSON Element to SAMSON Connect
Packaging a SAMSON Element
SAMSON SDK provides the SAMSON SDK Element packager that wraps your SAMSON Element into a container that is easy to upload and share on SAMSON Connect. After adding the SAMSON SDK Element packager, launch SAMSON. If it was already launched, please, re-launch it so that the newly added SAMSON Element can be downloaded by SAMSON and installed for you.
In the SAMSON menu, go to App > Developer > Package my element or click on the icon of the SAMSON SDK Element packager App in the App toolbar.
Click on the Find my developed elements button and the Element Packager will find the SAMSON Elements you developed and installed in SAMSON on your computer.
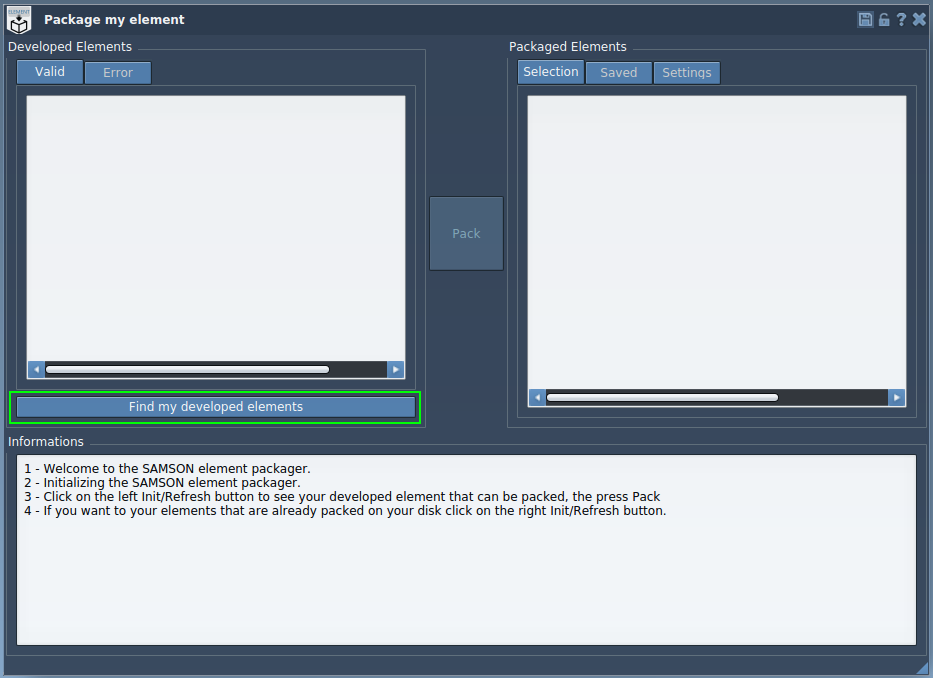
On the left, in the Valid tab you will find a list of valid SAMSON Elements which can be packaged, in the Error tab - a list of SAMSON Elements for which the packaging cannot be done for some reason (check the information on SAMSON Elements listed there). In the Valid tab, click on a SAMSON Element you want to pack and it will show you a brief summary of this SAMSON Element's information; you may choose several SAMSON Elements to pack (they will be packaged each in a corresponding folder).
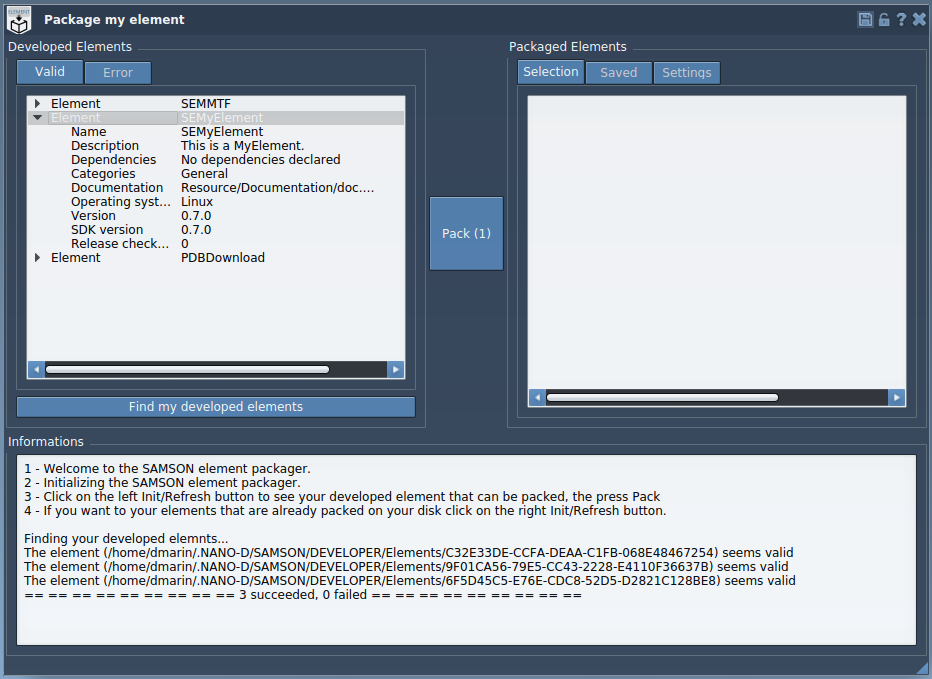
On the right, in the Settings tab you may set a destination folder for the packaged SAMSON Elements.
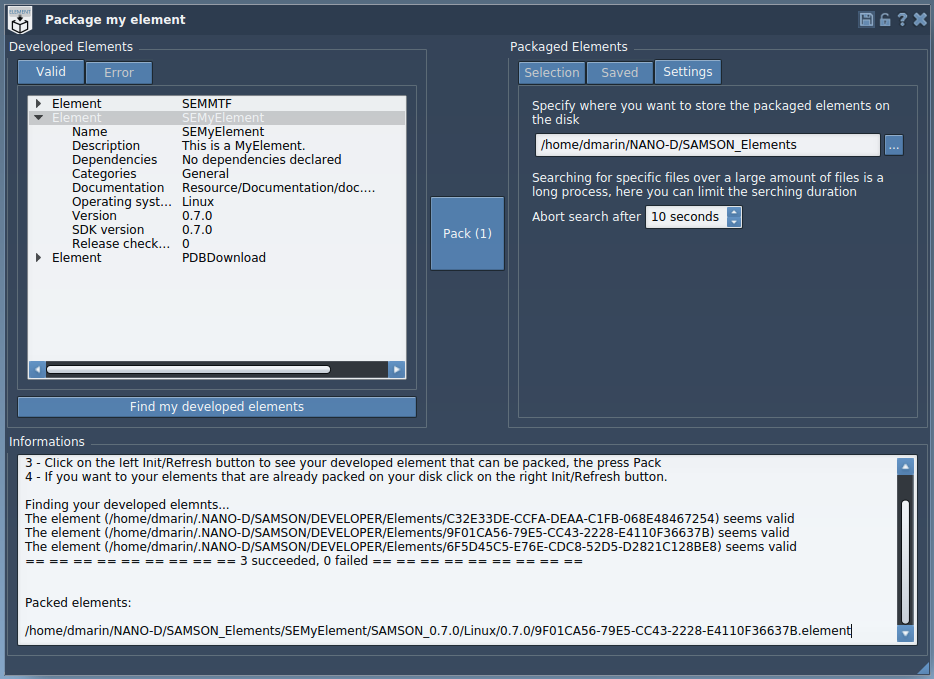
Click on the Pack button to pack the chosen SAMSON Elements. You will find their list in the Selection tab on the right. In the information box, you will find the path where the SAMSON Elements have been packaged.
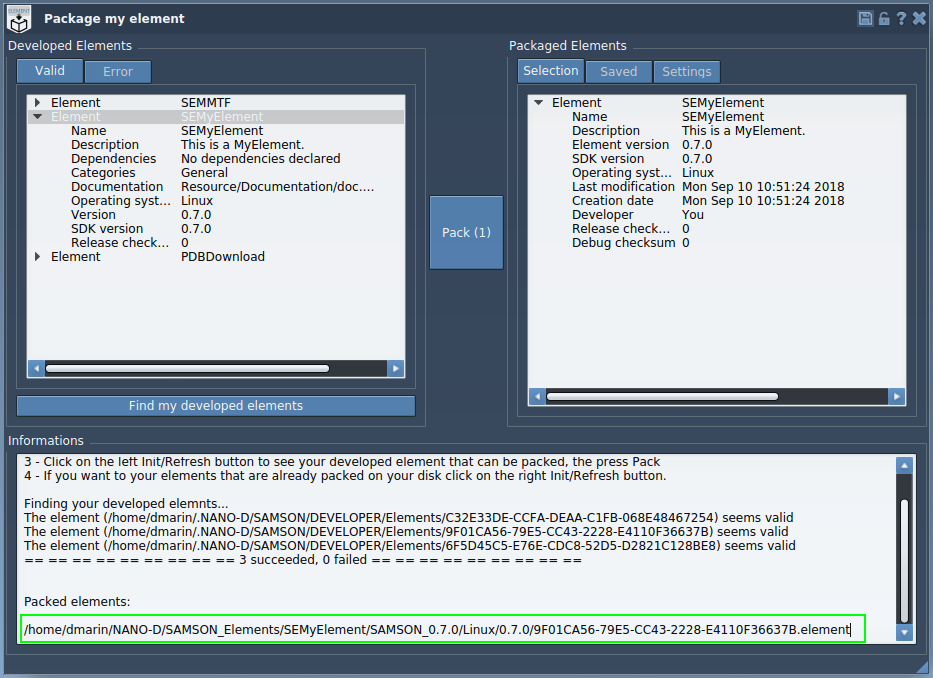
Below you can see the hierarchy generated. Some template pictures useful for the publication have been generated as well just to give an idea about the preferable size for pictures.
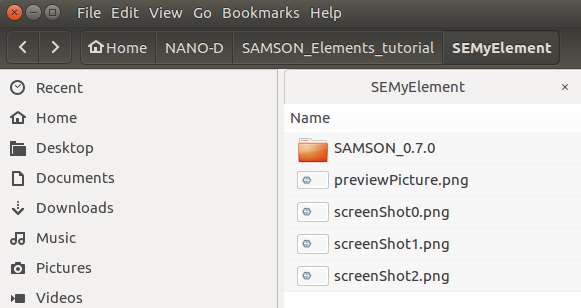
The packaged SAMSON Element which can be uploaded on SAMSON Connect is saved in this folder in SAMSON_0.11.0/YourOS/0.11.0/ with the SAMSON Element's UUID as its name.
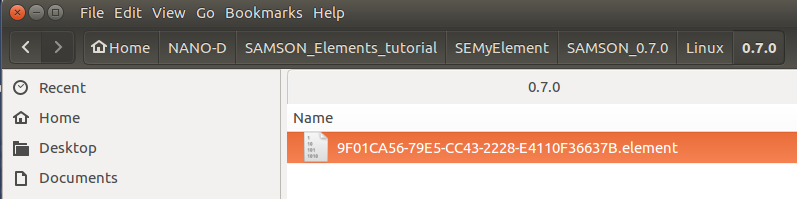
Uploading a SAMSON Element
Now you can upload your SAMSON Element to SAMSON Connect and publish it.
Login to SAMSON Connect. Go to "My SAMSON" > "My Factory" and click on New Element
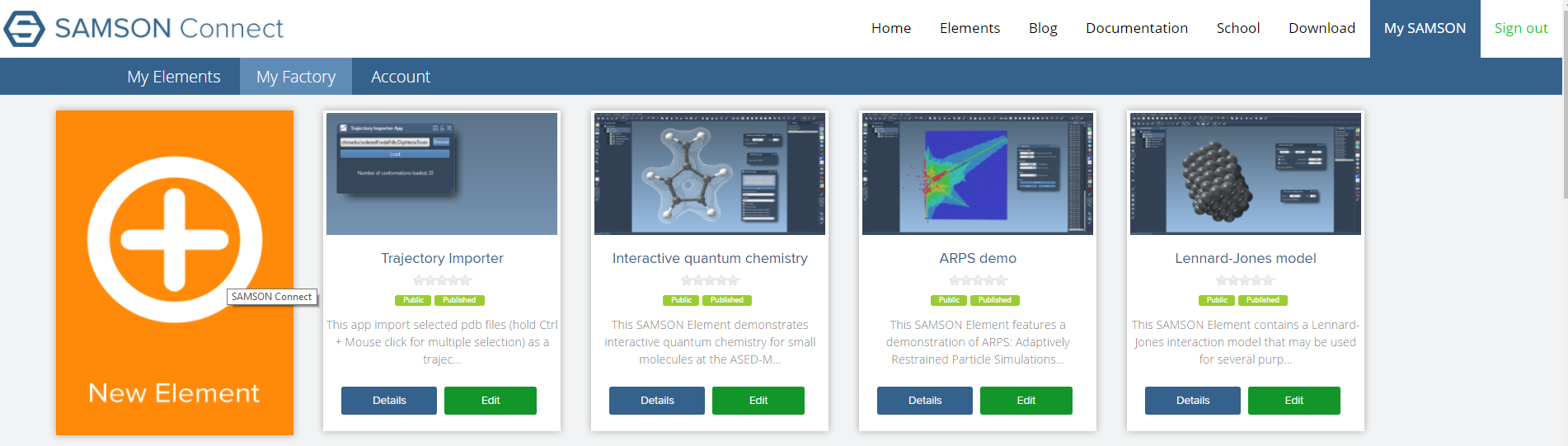
Choose your packaged SAMSON Element file.
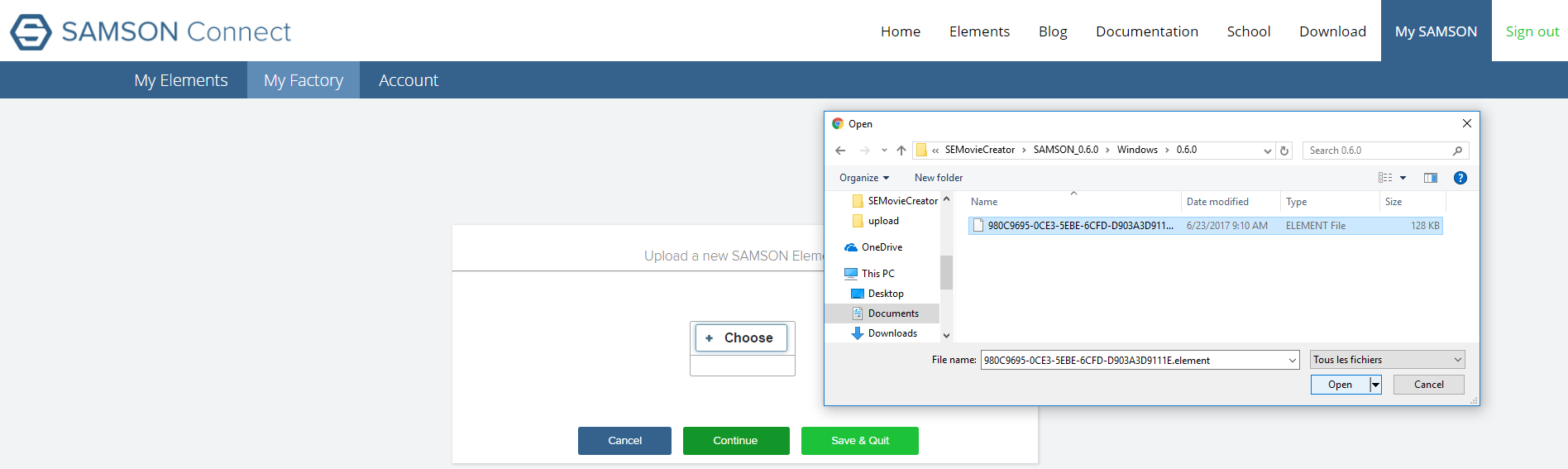
If the file is correct you should see some information about your SAMSON Element. Verify the informations before continuing.
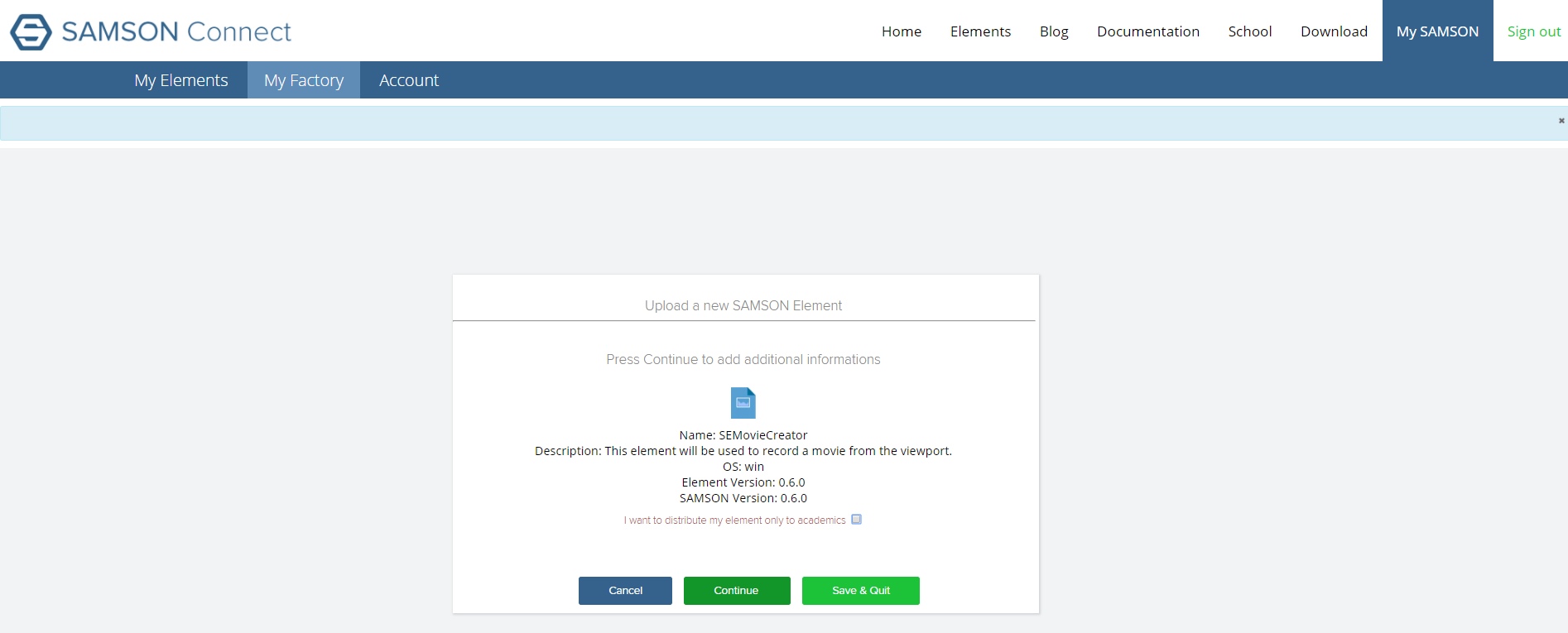
At this step, upload the images that describe your SAMSON Element, then click on Continue. You can skip this step - you will be able to upload and modify the images later.
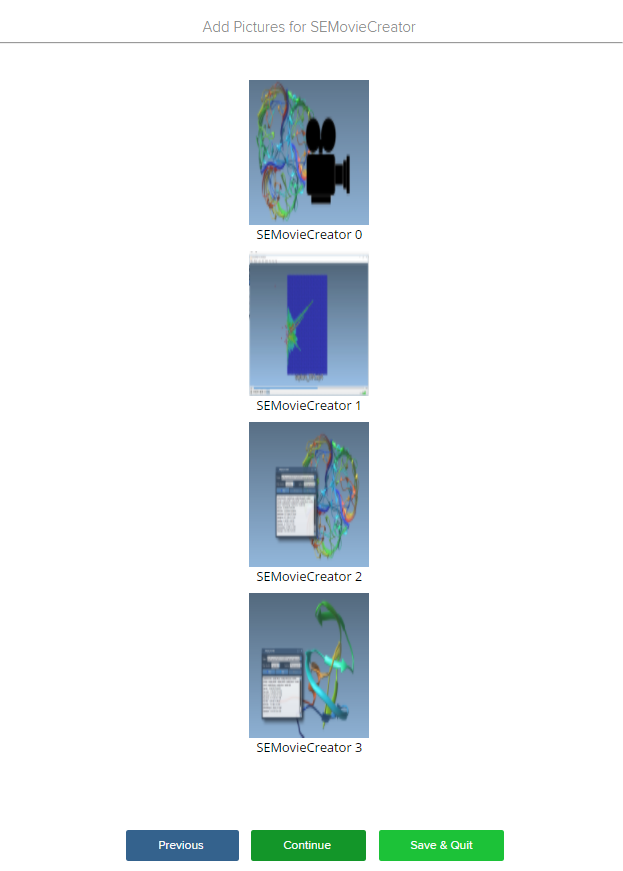
You can add collaborators or skip this step (you will be able to add collaborators later). To add collaborators you will need to input their e-mail addresses used for registering on SAMSON Connect.
Now you should see your SAMSON Element in My Factory. At this step, the SAMSON Element is not yet published, it is in draft mode.
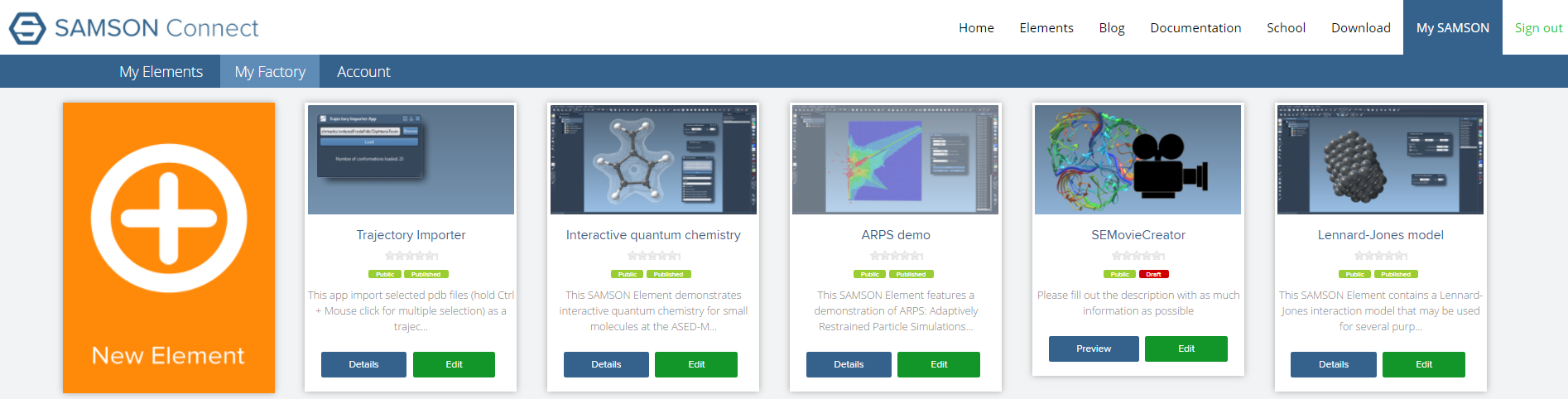
To finish the submission process, click on Edit then fill the description (you can use the Markdown language) with a proper description (e.g., what your Element does) and fill the Element public name with the name you want your Element to be known as. You can also set the access policy for your Element to one of the following:
- public (visible by everybody);
- hidden (visible to those who know the URL);
- shared (visible to users you specify);
- private (visible only by you). You can also specify for your Element to be accessible by academics users only.
Note that if you want to add a new version of your Element or a version for another platform, you can add it by clicking on Add new version. If you want your Element to be updated automatically for users the next time they launch SAMSON, you should increase the Element version in the code.
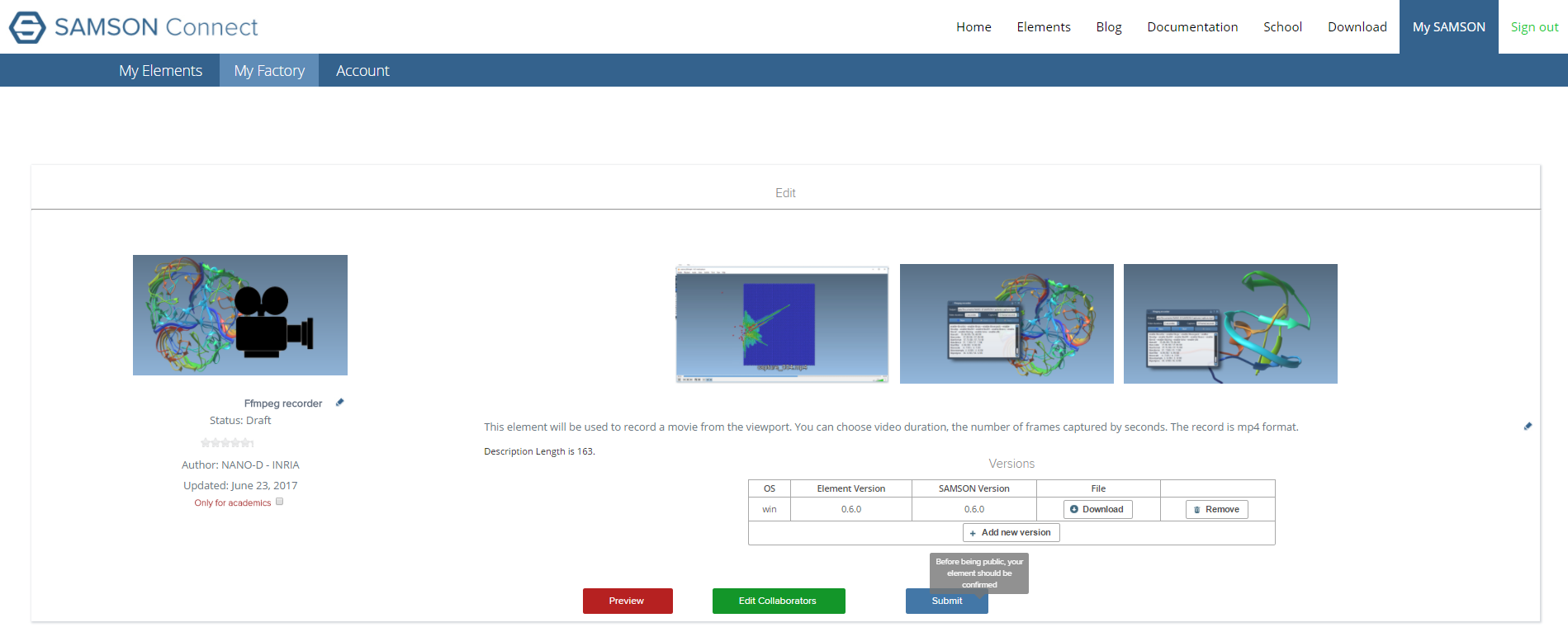
Click on Submit, SAMSON Connect administators will receive an email to approve your submition.
Once your Element is approved, it will change its status to published instead of draft. Depending on the access policy you specified, SAMSON Connect users can use it now on the platforms your Element is compatible with.