Color schemes can be applied to structural nodes to modify the colors of atoms and bonds. Color schemes can also be applied to Visual models, e.g. to colorize the secondary structure.
Color schemes may be used to e.g. assign a constant color to a node, colorize atoms by residue, chain, etc, or based on some node property (e.g., temperature factor, atom velocity, etc.).
When a color scheme is applied to a node, all the node’s descendants are affected.
Several types of color schemes are available:
- Constant: the same color is uniformly applied
- Constant illustrative: applies a constant color (illustrative). It helps to depict molecules in a style similar to David S. Goodsell’s artwork.
- CPK: the classic Corey-Pauling-Koltun color scheme
- Per attribute: the color is determined based on the atom attribute (e.g. temperature factor, residue hydrophobicity, etc.)
There is a number of default per-attribute color schemes, you can see some of them on the image below.
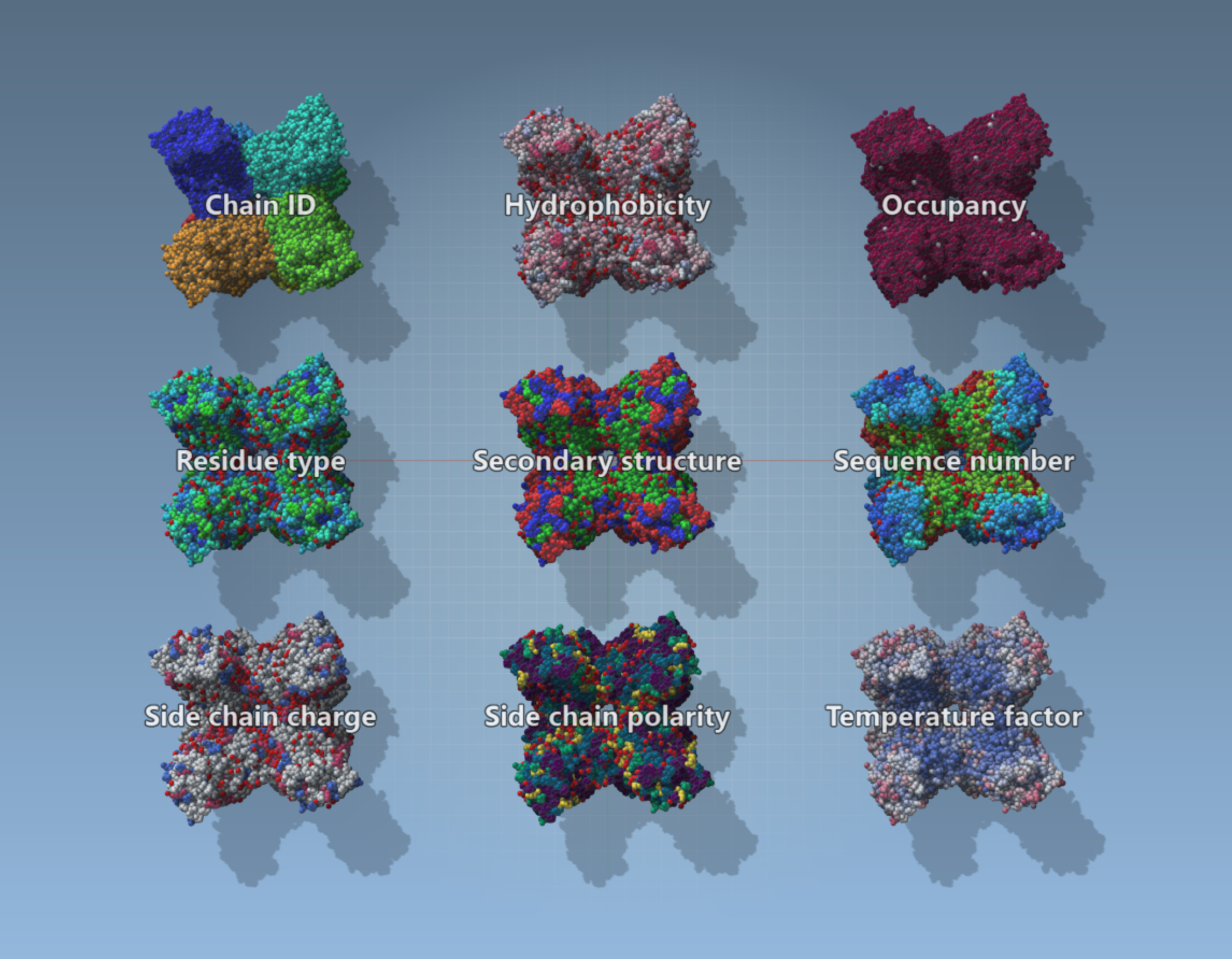
Color schemes can be applied to selected nodes in several ways:
- right-click on the visual model and, in its context menu, go to Set color;
- select the visual model and change/apply a color scheme in the Inspector;
- select the visual model and apply a color scheme from Biology menu > Colorize for per-attribute color schemes or from Visualization menu > Colorize for constant colors.
In the example below, we apply different color schemes to the Ribbons visual model using the above-mentioned ways.
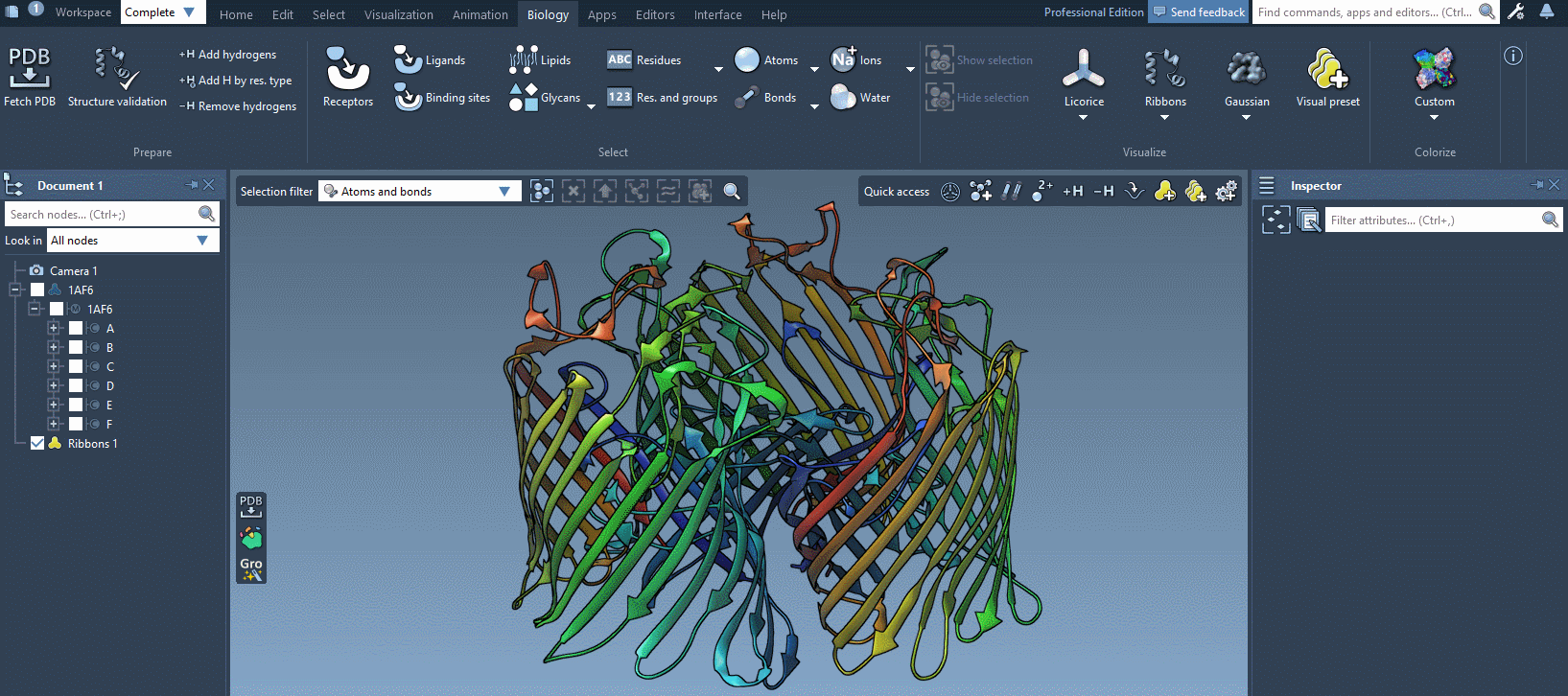
If you want to reset the color scheme, then select the node and, in the context menu, click on Set color > Reset.
See also: Colorizing, Visual models, Visual presets

