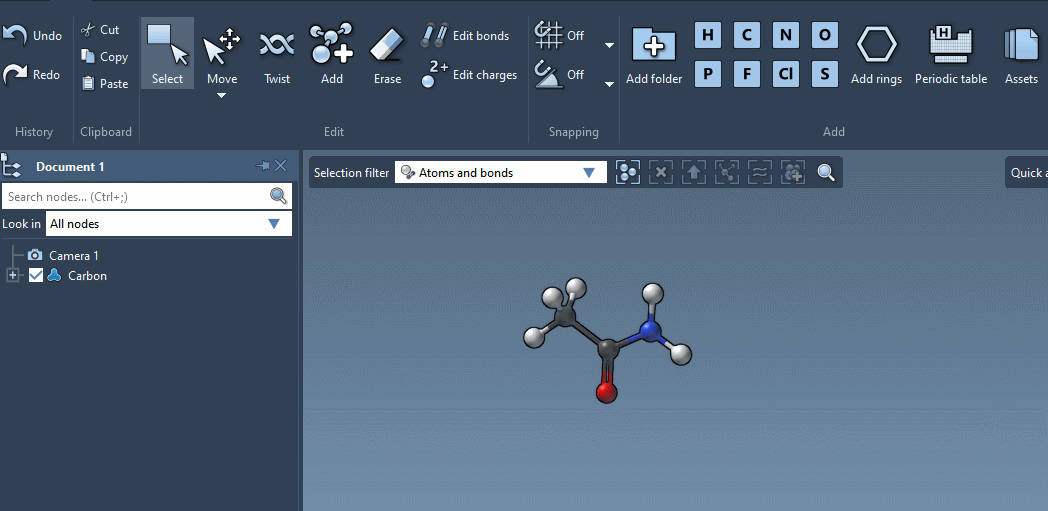In this tutorial, you will learn how to build molecules in SAMSON from atoms and fragments.
You can find an introduction to the building functionality in What’s new in SAMSON 2020.
We recommend going through the interactive tutorials integrated into SAMSON (Help menu > Tutorials) that will guide you through the basic operations. Specifically, we recommend going through the following interactive tutorials:
- Working with documents
- Selecting in the Viewport
- Building with atoms
- Moving objects in the Viewport
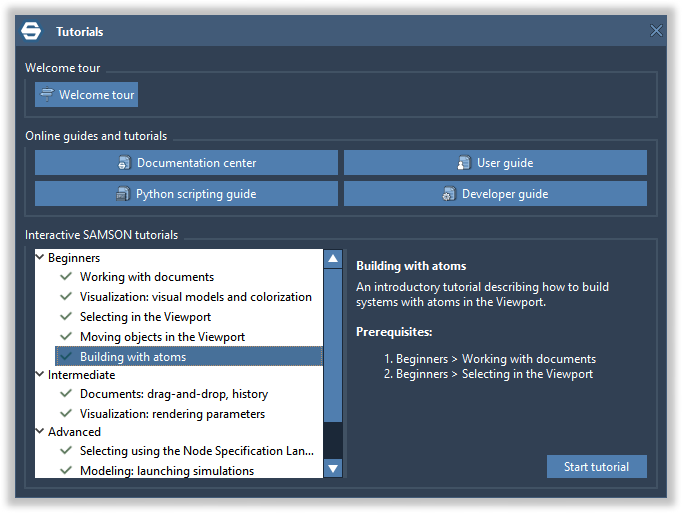
In this tutorial, we will partly cover what is covered in those interactive tutorials as well.
We will go from constructing a simple fragment as an example to constructing a whole glycan.
Construction preferences
Before proceeding, go to Preferences (Ctrl/Cmd+K, Interface menu > Preferences) > Editors > Add and make sure that the “Adjust hydrogens when adding fragments…” option is checked.
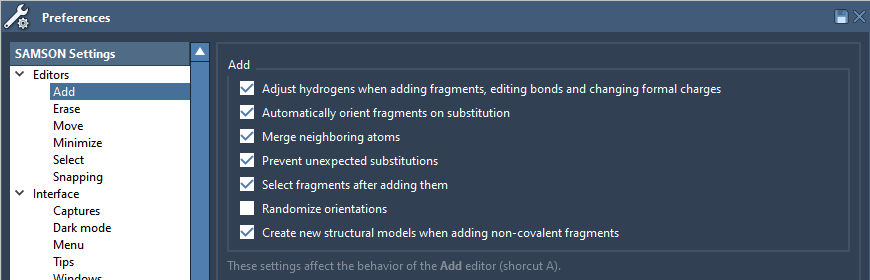
Adjust hydrogens when adding fragments… – if this option is checked, then hydrogens will be adjusted automatically (as best as possible) when adding atoms/fragments, linking atoms/fragments, editing bond order, and changing atom formal charge based on valences.
Automatically orient fragments on substitution – if this option is checked, then when trying to connect a fragment to an existing molecule it will be positioned (as best as possible) such that its atoms won’t overlap with the molecule’s atoms.
Merge neighboring atoms – if this option is checked, then when trying to connect a fragment to an existing molecule and some fragment atoms appear to be close enough to the molecule’s atoms then they will be merged together as well as the substitution atom.
Building from atoms
Constructing N-Acetyl group
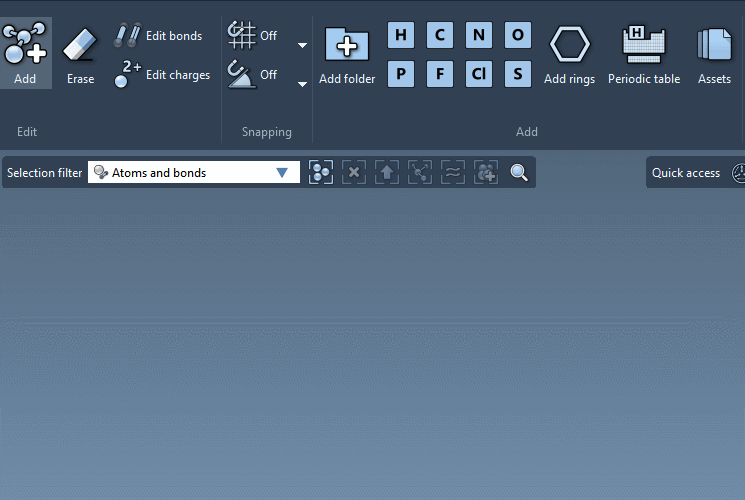
Let’s start by constructing a simple acetyl group. The building in SAMSON is done thanks to the Add editor (shortcut: A, Home menu > Edit > Add or Edit menu > Edit> Add).
With the Add editor, you can build with atoms and available fragments.
Open the Edit menu and click on the Add editor.

Note: You can see the Snapping option in the Edit menu – they might influence how the fragments are added and linked together. Just set the both of them to Off for the sake of this tutorial.
This should active the Add editor and you should see the current active fragment in the Viewport, and it will also open a window with all the available Assets.
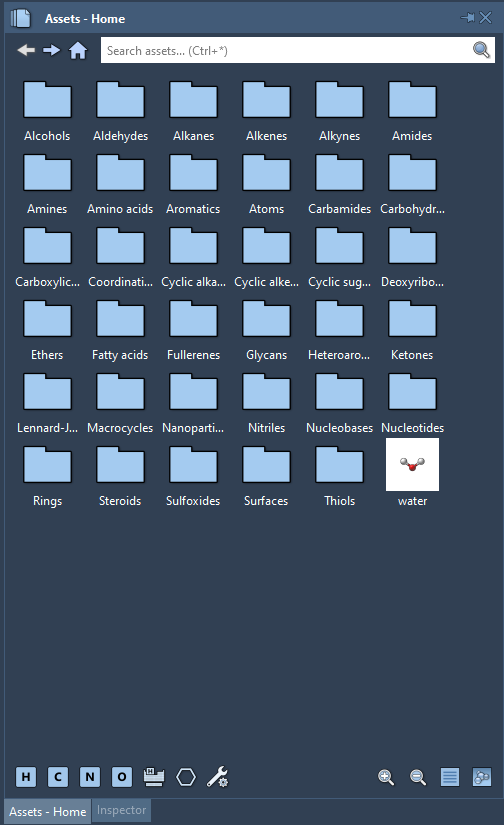
You also have quick access to some common atoms, rings, the Periodic Table with all atoms, and the Assets window in the Add section of the Edit menu and in the Quick access widget in the top-right part of the Viewport.
Let’s start by adding a Carbon atom: click on C (Carbon) in the Edit menu and click anywhere in the Viewport.
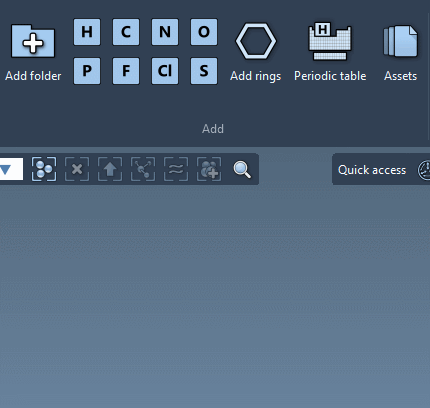
With the “Adjust hydrogens…” option checked it should automatically add the necessary hydrogens.
Let’s now connect it to another Carbon. There are two main modes to connect atoms/fragments:
1. Substitute an atom: hover above the atom that you want to substitute and you should see your fragment going into green or red mode with green meaning that the operation can be done and red that there is a possible issue and it is not permitted.
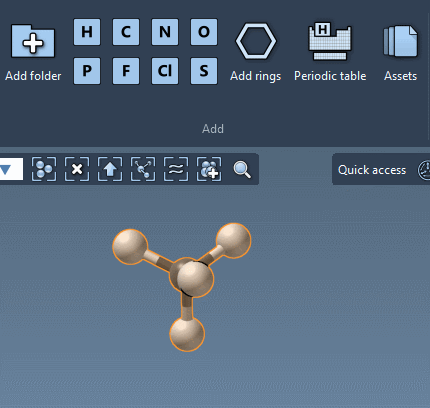
2. Create a bond between atoms: hover above the atom to which you would like to attach the fragment, press on the atom, and hold, then move your mouse away and release it once it is at a sufficient (bond-like) distance.
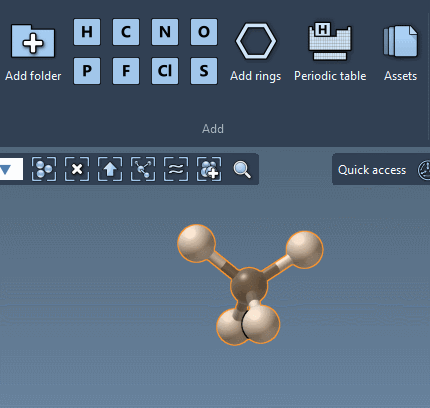
Use one of these modes to add another Carbon.
Note: You can always undo commands by clicking Ctrl/Cmd+Z (Edit menu > Undo) and redo by clicking Ctrl/Cmd+Y (Edit menu > Redo).
When building you can always switch on the interactive minimization in SAMSON (shortcut: Z, Home menu > Minimize). You can build fragments, connect them while the interactive minimization is running.
Now, switch on the interactive minimization by pressing Z. This should minimize the system. To switch it off press Z once more.
Let’s now add Oxygen and Nitrogen atoms.
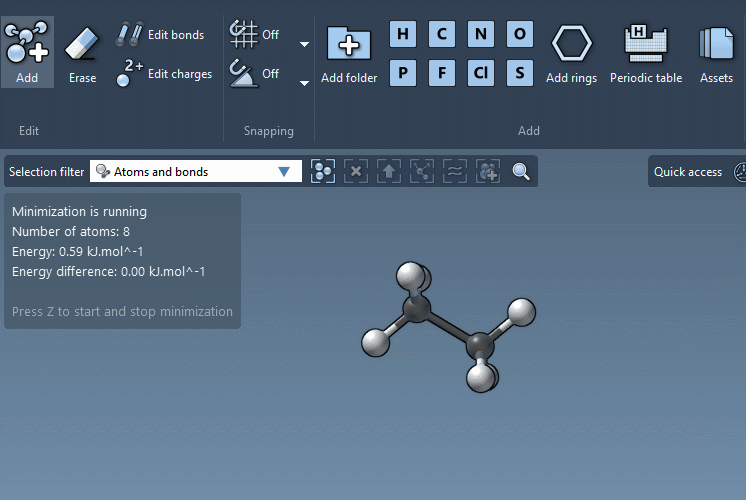
Note: If you need to use other atom types, click on the Periodic table (Ctrl/Cmd+5, Edit menu > Add > Periodic table) and choose an atom from there simply by clicking on it.
We are almost done, now we just need to change the bond order between the oxygen atom and a carbon atom bonded to it.
Changing bond order
You can easily modify interactively the bond order using the Edit bonds editor (shortcut: B, Edit menu > Edit > Edit bonds). Click on this editor to activate it and hover above the bond that you would like to modify. Click on “–” or “+” to change the bond order.
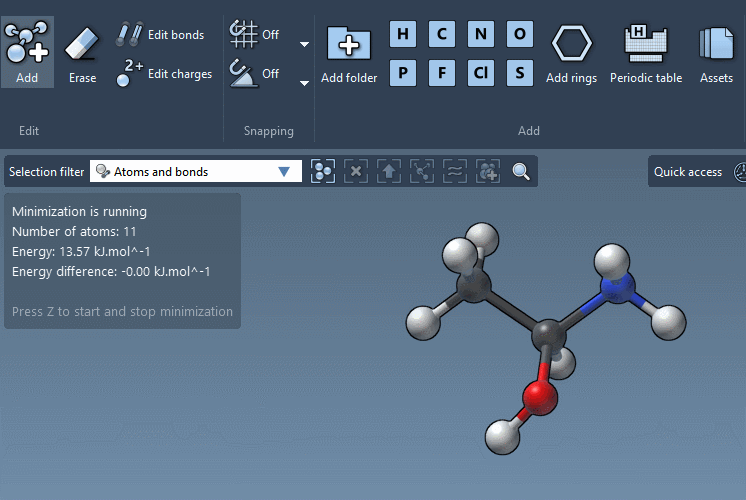
As you can see the N-C bond order also changed (to about 1.4) due to the usage of the Universal Force Field in the interactive minimizer. Please note, that depending on the file format in which you will be saving it might be saved as a single bond. Check the next paragraph on how to modify the bond order using the Inspector.
You can also modify the bond order by selecting the bond and going to the Inspector (Ctrl/Cmd+2 or Interface menu > Inspector) to change the bond order and bond type. But in this case, hydrogens will not be adjusted automatically.
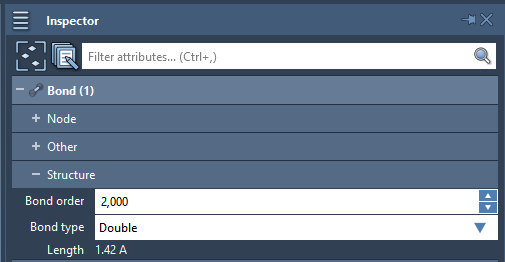
Changing atom formal charge
If you want to modify formal charges of atoms, you can use the Edit charges editor (shortcut: C, Edit menu > Edit > Edit charges). Click on the editor to activate it and hover above an atom for which you would like to modify the formal charge and click on “–” or “+” to change it.
Building from fragments
To build from fragments you can use:
- available fragments from the Assets window in SAMSON
- fragments, molecules, parts of molecules from the SAMSON document.
Building with available assets
You can find all the available assets in the Asset window (Ctrl/Cmd+4, Interface menu > Assets).
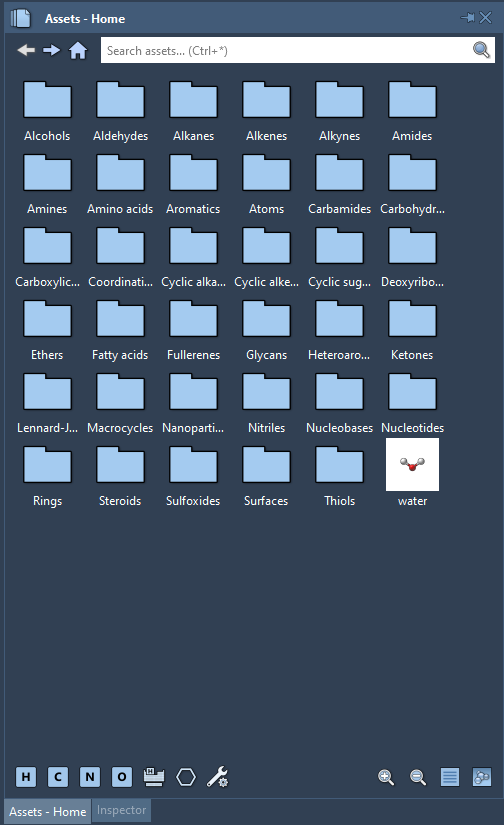
To search for assets, use the “Search assets…” on the top of the widget.
You can zoom in/out to change the size of images and text using Ctrl + mouse wheel or “+” and “–” buttons at the bottom of the widget.
You can also switch between the grid and the list view using the right-most buttons at the bottom of the widget.
Let’s add N-Acetyl group to alpha-D-galactopyranose (alpha-D-Galp) to make alpha-D-GalpNAc.
Activate the Add editor (shortcut: A, Home menu > Edit > Add or Edit menu > Edit> Add).
First, we need to add the alpha-D-Galp molecule. In the Assets window, go to Glycans > N-, O- glycans and click on the aDGalp asset.
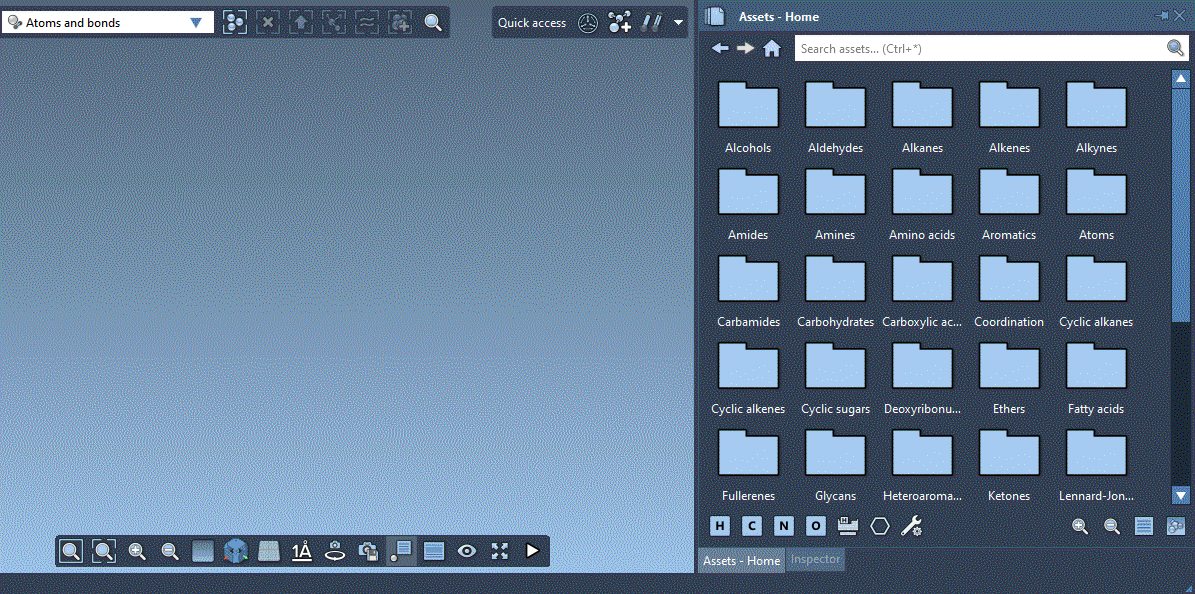
Note: If you have the Add editor set as the active editor then you should see the chosen fragment shown right away in the center of the Viewport. If the Add editor is not the currently active editor, then simply double-click on the asset to activate the Add editor with this asset set as the current fragment.
Now, we need to change the current fragment to N-Acetyl group. In the Assets window, go to Glycans > Building blocks and click on the N-Acetyl group asset. You should see the active fragment in the Viewport.
By default, in the N-Acetyl group asset, the Nitrogen atom will be set as the substitution atom. And we need exactly Nitrogen atom to be the substitution atom in this case.
Note: To change the substitution atom (or a bond), hold the Shift key and hover above the fragment to select a new substitution atom or a bond.
Note: You can always rotate the fragment by holding Shift + right mouse button.
Now, move your mouse to position the fragment onto the Oxygen atom (O2) attached to the C2 carbon atom. You might see how the fragment is being reoriented. Press the left mouse button to substitute the oxygen atom with the nitrogen atom with the N-Acetyl group.
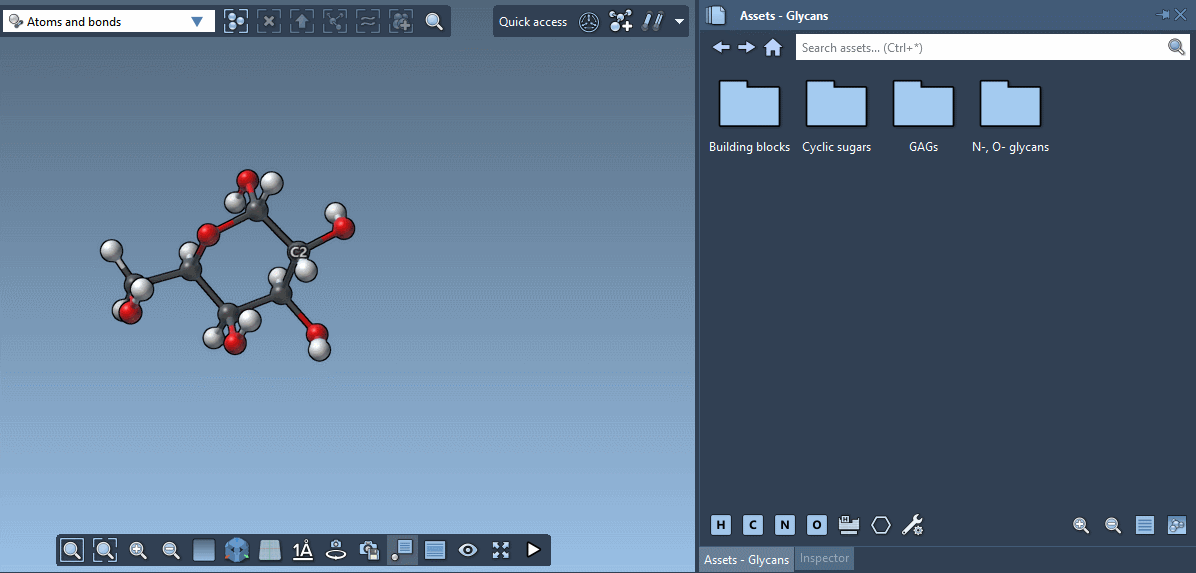
Congratulations, you have created alpha-D-GalpNAc molecule. If you would like to change the orientation of the N-Acetyl group then you can launch quick minimization (shortcut: Z) or orient it yourself using Move editors (see the next section).
Note: If you would like to see atom names when hovering above them as in the gif above, switch on the Node details option in Interface menu > Node details (or in the menu at the bottom of the Viewport).
Note: You can also add labels to atoms, molecules, and other nodes, using the Label editor (Ctrl/Cmd+L, Home menu > Edit > Label) or by right-clicking on a node and choosing from the context menu “Label clicked node” or “Label clicked…”. Please note, that labeling depends on the current Selection filter which you can change in the top-left part of the Viewport.
Orienting added fragment
If you would like to change the orientation of the added fragment you can easily do it using Move editors. If you just added a fragment then it will be selected, else select a part of the molecule. You can select either in the Document view or in the Viewport.
Click M to activate the Move editor. First, we need to set the Nitrogen atom as the pivot point for the rotation. For that zoom in such that the Nitrogen atom is not hidden by the Move editor’s controls as shown in the gif below, hold the Shift key and set Nitrogen as the pivot. Now you can use the Move editor’s controls to rotate the chosen fragment – press and hold anywhere on the controller’s sphere and move the mouse to rotate using the sphere. You can also use the arrow controllers to rotate around axis of the fragment.
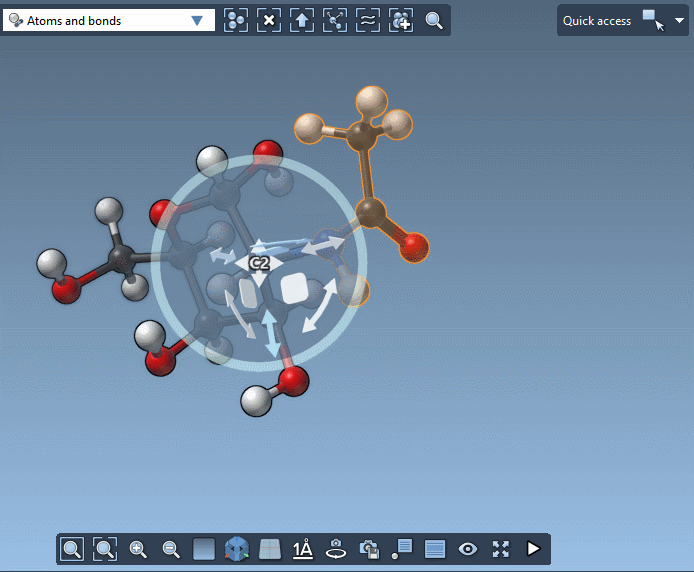
Note: Multiple different Move editors are available in SAMSON. You can check them in Home menu > Edit > Move or in Edit menu > Move, and you can learn more about their differences in the User guide: Moving objects.
Learn more on how to move fragments and molecules in the User guide: Moving objects. and in the Move objects in the Viewport interactive tutorial in SAMSON.
Using a constructed fragment for building
You can use a fragment, molecule, or a part of a molecule for building. For that, select (in the Document view or in the Viewport using the Select editor) a fragment that you would like to use, activate the Add editor (shortcut: A) and right-click on it and in the context menu to choose “Use selection to build”:
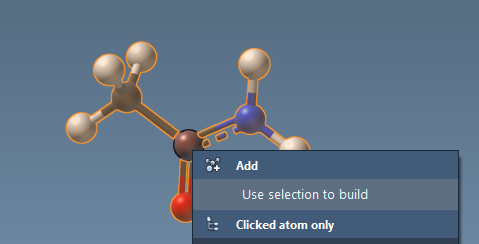
This should create a building fragment from the current selection.
Note, that you might need to modify the substitution atom – press Shift and choose the substitution atom in the fragment.