SAMSON provides a powerful and easy way to create presentations, animations and movies. Animation capabilities in SAMSON include but are not limited to:
- animations of molecules: dock structures, assemble structures, create custom paths, play simulation trajectories;
- camera animations: orbit around structures, add standard paths, create custom paths;
- various animation effects: entrance, exit, highlight, etc.
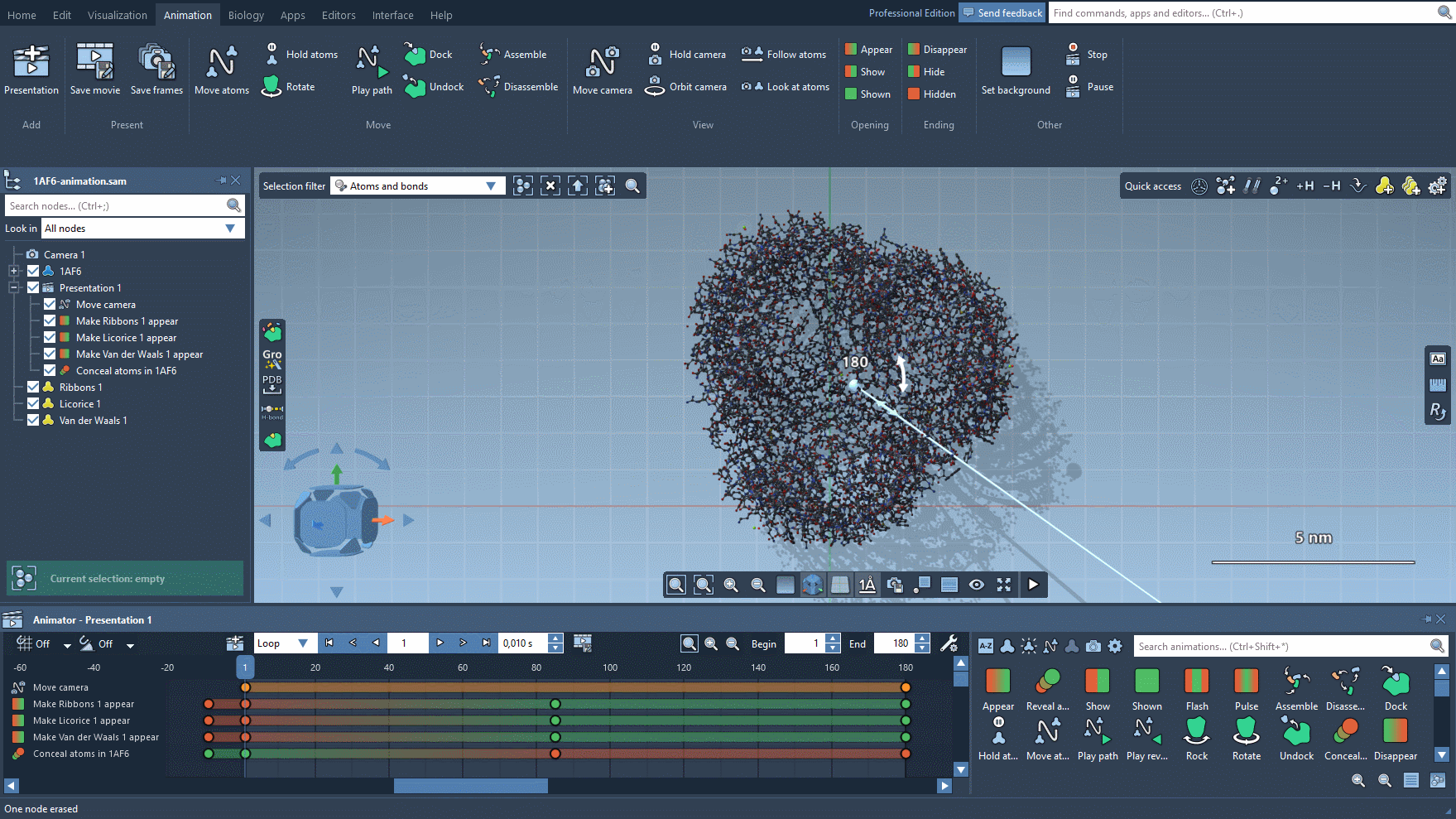
A Presentation is a type of node, whose children are Animation nodes. Presentation and animation nodes are part of SAMSON documents, and are visible in the document view:
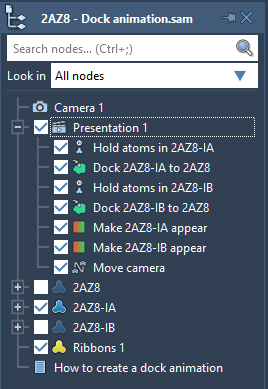
Presentation and animation nodes are saved with the document, which means that you can easily save, load, and share your presentations and animations.
A document might contain multiple presentations, each one of them containing multiple different animations.
Adding a presentation
You can access the animation capabilities via the Animation menu, it provides you an access to creating a presentation, saving movies and frames, and adding some animation effects.

To add a presentation to the document, go to Animation menu > Add > Presentation or simply double-click in the Animation menu on an animation you want to add to the presentation. This will also open the Animator.

You should see a new presentation node in the document in the document view.
For a newly added presentation, the Animator shows an empty animation track view where you can add animations. By default, the duration of the presentation is set to 180 frames. You can modify the duration of the presentation but the maximum number of frames is limited depending on the Plans.
The Animator
To open the Animator, go to Interface menu > Animator or press Ctrl/ Cmd⌘+ 8, or if you already have a presentation in the document simply double-click on it in the document view.
When no presentation is opened in the Animator, it will look as follows:

If you open a presentation in the Animator you should see the Track view populated with tracks of animations that are part of the presentation. Let's see in detail what the Animator consists off.
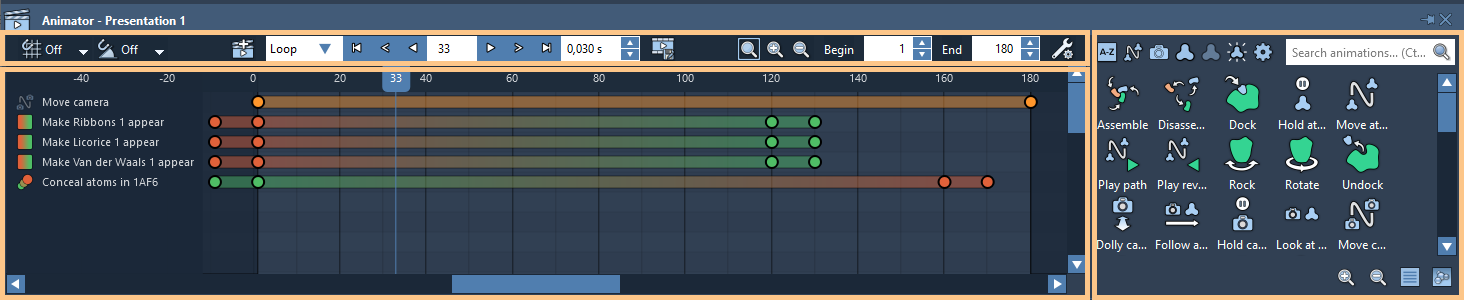
In the central part of the Animator, you can find the Track view with animation tracks. When a presentation is being edited in the Animator, its animations are visible in the Track view. Each animation corresponds to a track, and may be composed of one or more keyframes (represented as circles on the track), i.e. key events that happen at specific frames of a presentation:
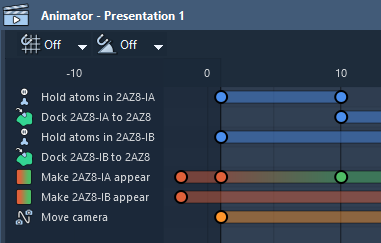
The number of keyframes depends on the animation itself. For example, for some animations, there are only two keyframes showing the first and the last key event of the animation, basically, where the animation starts and ends.
In the top part of the Animator, you can find its controls (from left to right):
- grid and angle snapping which might govern some how some animations operate
- add presentation
- presentation controls: play mode (Once, Loop, Bounce), go to the beginning, go to the previous frame, play back, the current frame, play forward, go to the next frame, go to the last frame, frame duration in seconds
- save movie
- fit in the Track view with animation tracks, zoom in or out on animation tracks
- the begin and the end frames of the presentation
- global presentations preferences, see Presentations options

In the right part of the Animator, you can find the Animation panel with a list of available animations which are split into six categories (you can switch between them using buttons in the top part):
- Motion animations: for docking, assembling, etc.
- Camera animations: orbit, custom paths, etc.
- Entrance effects: appearing, showing, etc.
- Exit effects: disappearing, hiding, etc.
- Highlighting effects: e.g. pulsing effects
- Other animations: e.g. to pause and stop a presentation, as well as to change backgrounds and display background images such as presentation slides
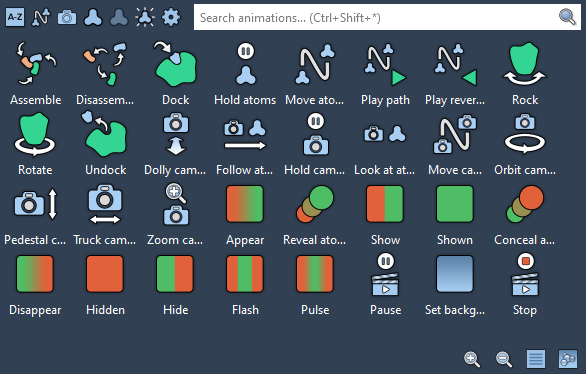
The buttons on the bottom of the Animation panel allow you to change the view of the animation list: zoom in, zoom out, switch between the list and image views. You can also search for animations using the Search box on the top of the Animation panel.
The Animator allows you to easily preview the impact of your design decisions by letting you interactively choose the current presentation frame either using the controls in the top part of the Animator or by choosing the frame directly in the Track view.
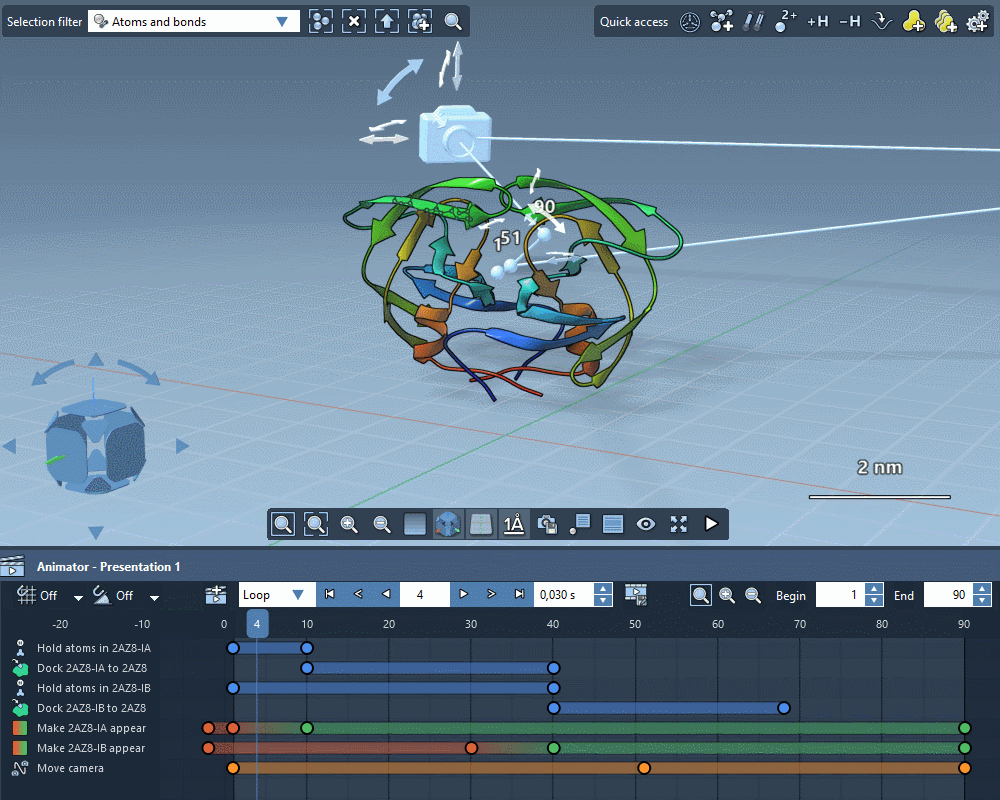
Adding animations
SAMSON provides a number of animations which are split into six categories:
- Motion animations: for docking, assembling, etc.
- Camera animations: orbit, custom paths, etc.
- Entrance effects: appearing, showing, etc.
- Exit effects: disappearing, hiding, etc.
- Highlighting effects: e.g. pulsing effects
- Other animations: e.g. to pause and stop a presentation, as well as to change backgrounds and display background images such as presentation slides
The animations can be found in the Animation panel of the Animator :
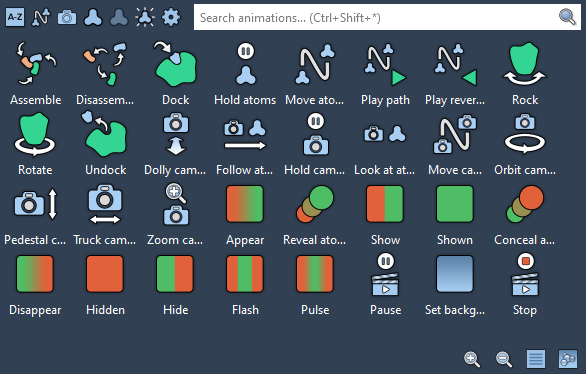
The main animations are also shown in the Animation menu:

Different animations act on different objects.
Let's see, for example, how to add the Orbit camera animation. First, position the camera in the plane in which you want it to be rotated around the object. Note, that you can later adjust the rotation plane using the animation controllers. Then, click on the Animation menu > Orbit camera or double-click on the Orbit camera animation effect in the Animations panel of the Animator.
By default, camera animations are applied to the active camera. How the camera animations behave also depends on whether you have the grid in the viewport or not. Those options can be changed in the Inspector for each camera animation.
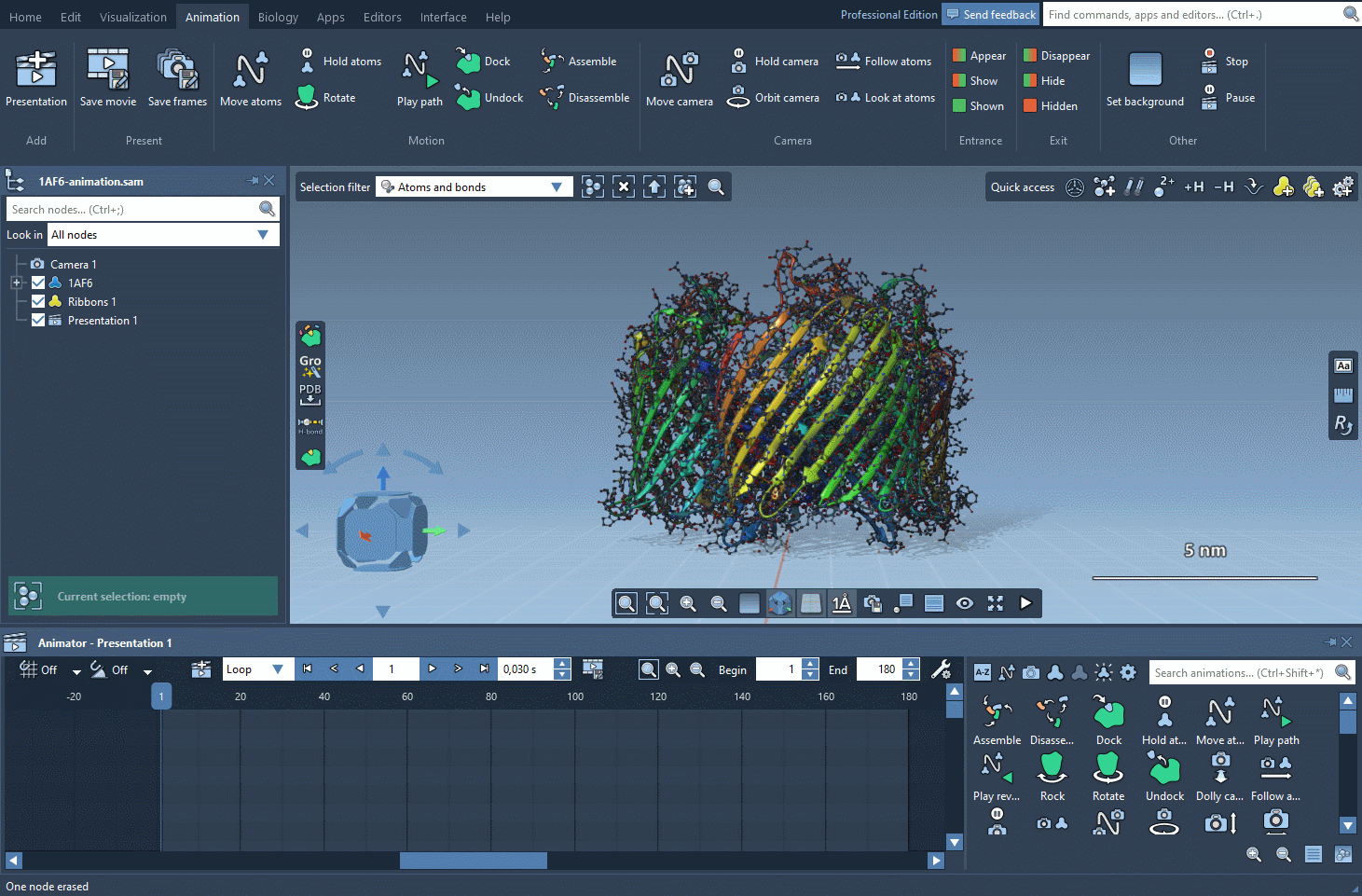
You can click on play or change the frames in the Track view to see how the presentation would look like.
All the camera animations have specialized camera controllers allowing for fine positioning of the camera: the central point, camera orientations, etc. In the viewport, you can see the associated keyframe numbers shown near the keyframe camera animation controllers. Let's see, for example, how can the Orbit camera positioning be adjusted. Note, if you don't see the camera controllers, you might need to zoom out in the viewport (use the mouse scroll button or press Ctrl/ Cmd⌘ + -).
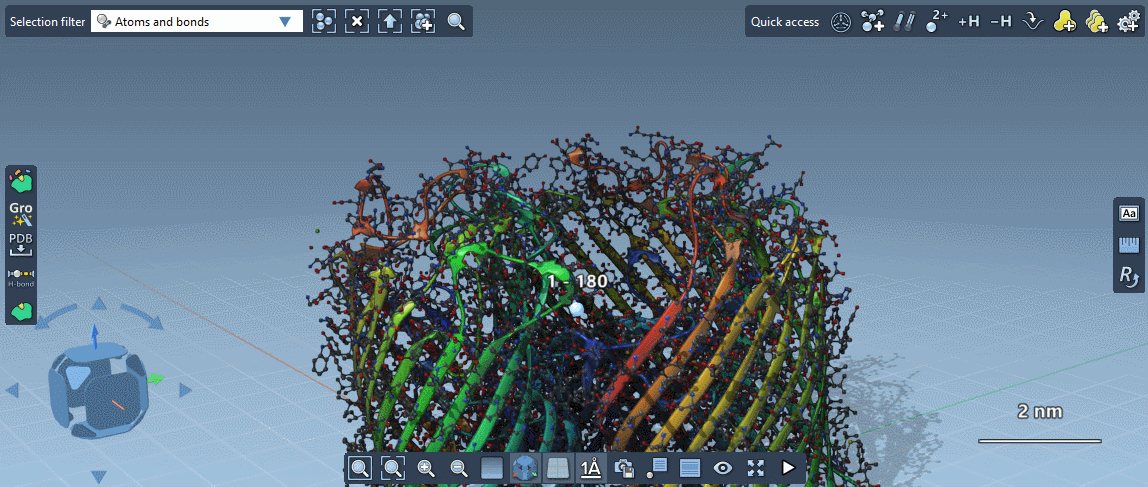
While editing camera positions, Thumbnails automatically appear at the bottom of the viewport to help you frame the best shots. Thumbnails are shown for the currently modified keyframe and for the next and previous keyframes (if any) of the currently modified camera animation. Let's see how it looks like with an example of the Move camera animation.
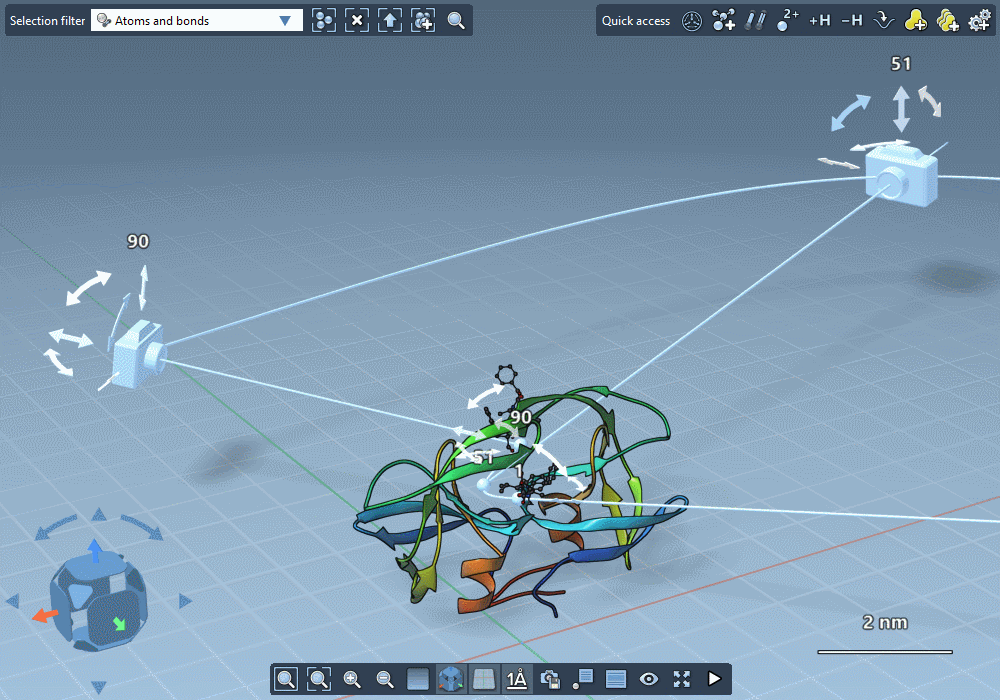
Some animations might have options that can be changed in the Inspector. For that, select an animation in the document view and open the Inspector ( Ctrl/ Cmd⌘+ 2 or Interface menu > Inspector).
Let's now make the structural representation of the molecule progressively disappear during the presentation. For that, first, select the structural model in the document view, then click on the Animation menu > Disappear or double-click on the Disappear animation effect in the Animations panel of the Animator.
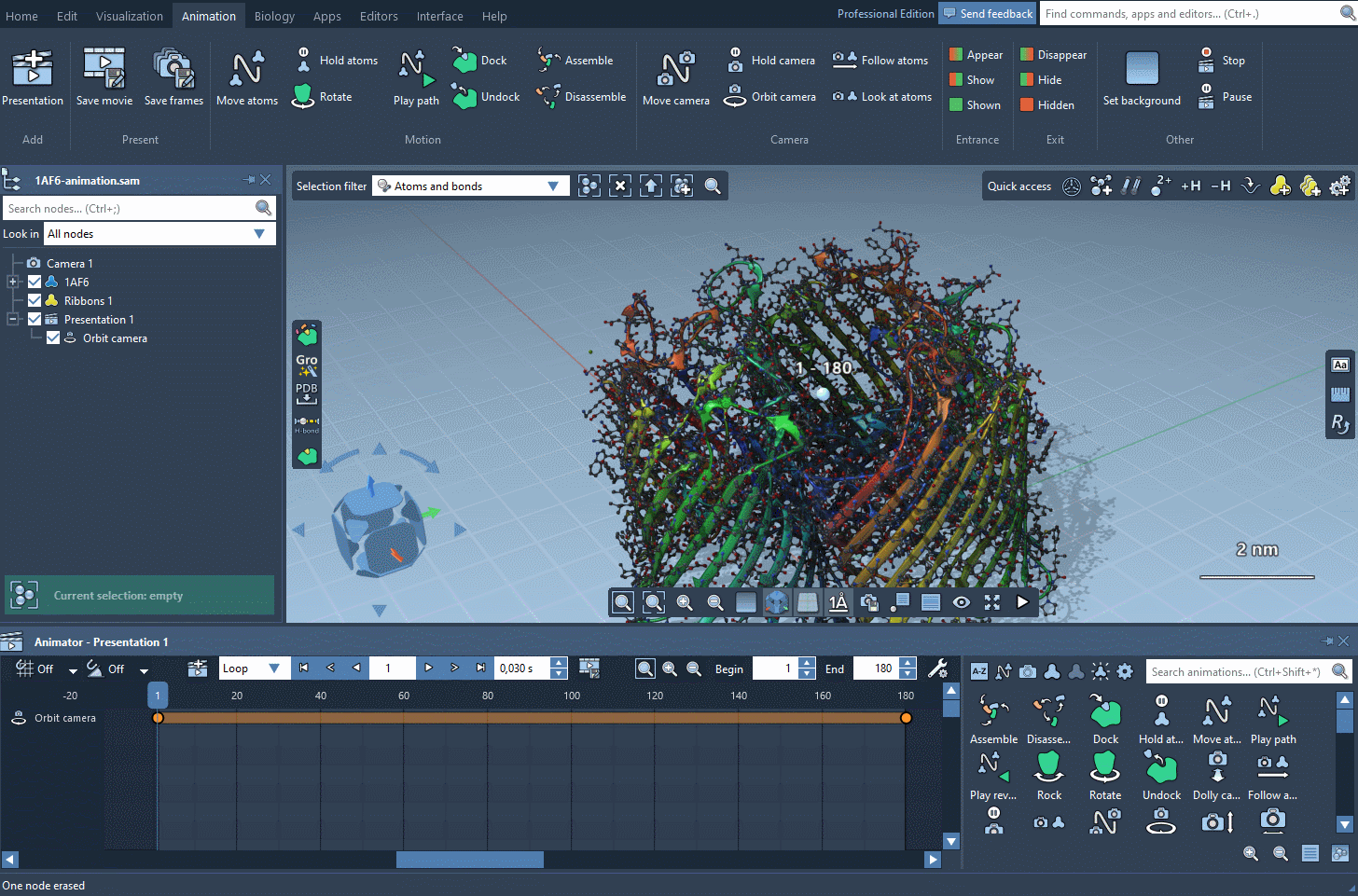
You can move the animation's keyframes in the Track view to alter the animation's behavior. Simply select them and move as shown above.
Let's now make the Ribbons visual model progressively appear during the presentation. For that, first, select the Ribbons visual model in the document view, then click on the Animation menu > Appear or double-click on the Appear animation effect in the Animations panel of the Animator.
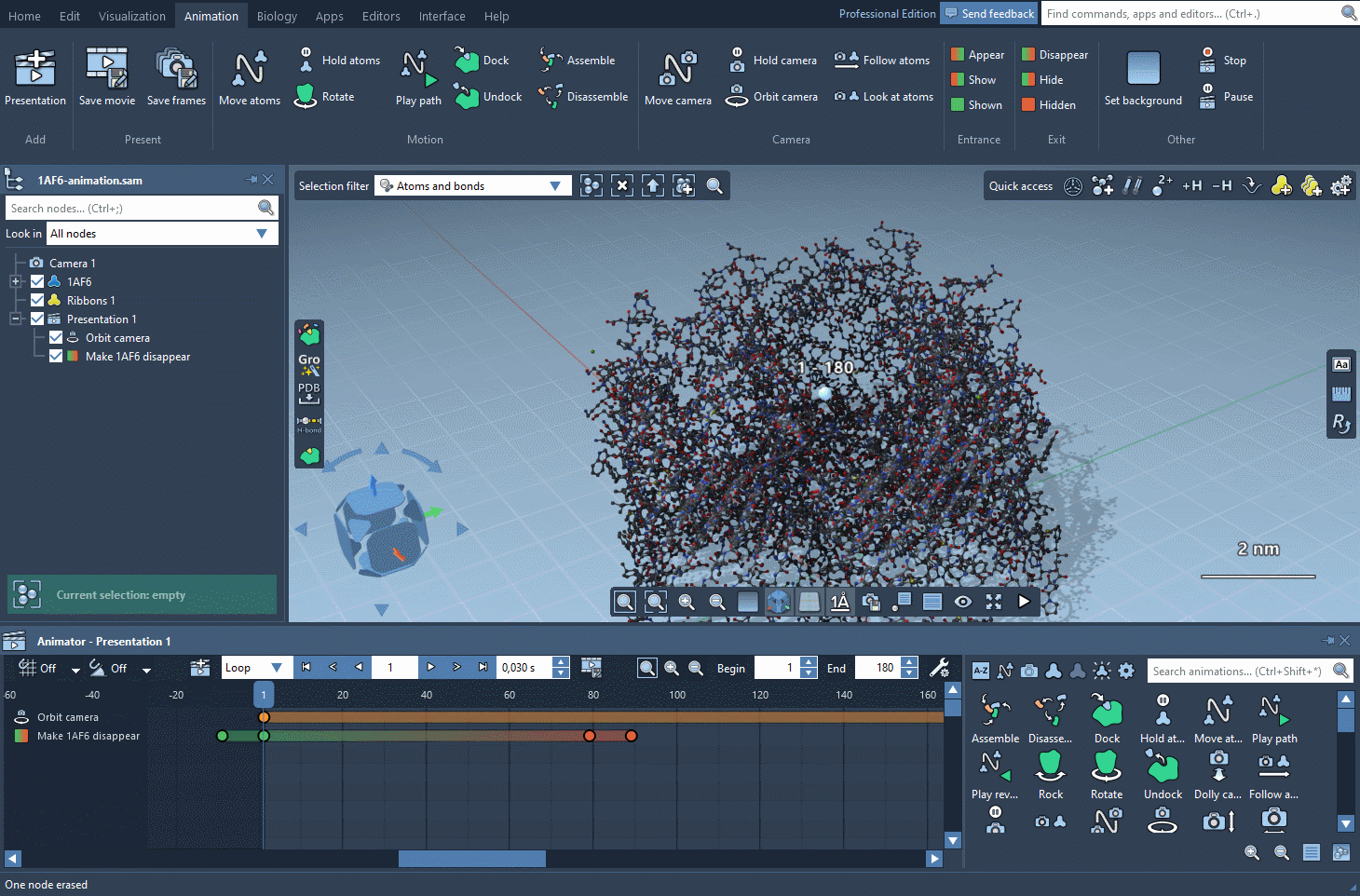
Editing a presentation
You can view and edit in the Animator only a single presentation at a time. To view and edit a presentation in the Animator, double-click on the presentation in the document view or press Edit presentation in Animator in its context menu.
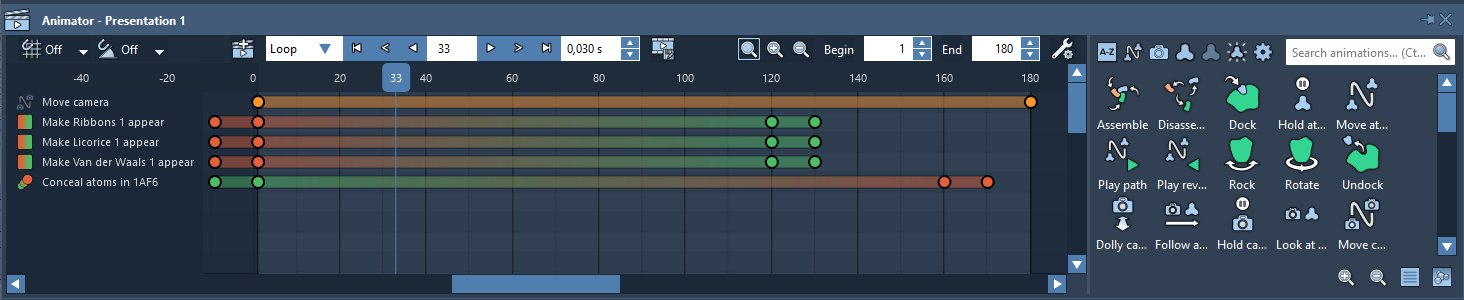
Setting a watermark
Depending on the Plans, SAMSON provides the possibility to remove the SAMSON watermark and set your own watermark. You can do it in the Presentations options.
Saving a movie
SAMSON provides the possibility to save the presentation into a movie. To do so, click on the Save movie button in the Animator or in the Animation menu. In the Save as... dialog, choose the movie format (mp4, gif, webm) and where to save it.
The way the movie will be saved might depend on the global Presentations options.
Presentations options
Presentations have a number of global rendering options that can be accessed and modified via Preferences > Rendering > Presentations ( Ctrl/ Cmd⌘+ K) or by clicking on the settings button in the top-right corner of the Animator.
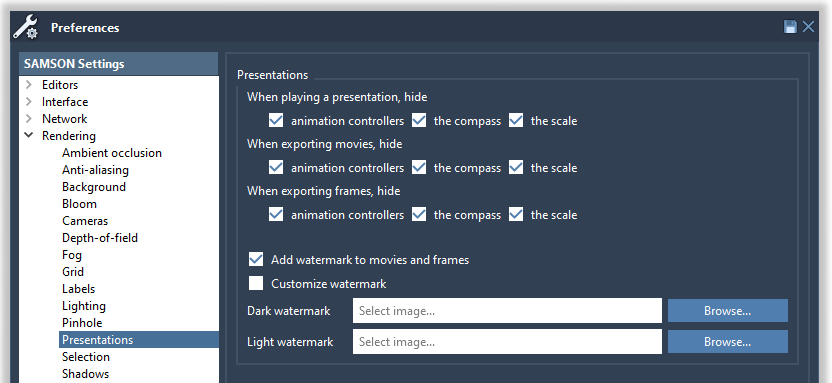
Examples
See more examples in What's new in SAMSON 2021.
Video tutorial
Find out more about creating molecular animations in SAMSON in this video tutorial: How to create molecular animations in SAMSON 2021 (1 h 11 min).
See also: Color schemes See also: Visual models See also: Visual presets See also: Visualizing

