SAMSON provides the Measure editor (shortcut: Ctrl/ Cmd⌘ + M, Home menu > Measure or Editors menu > All) that allows you to measure distances, bond lengths, angles, and dihedrals.
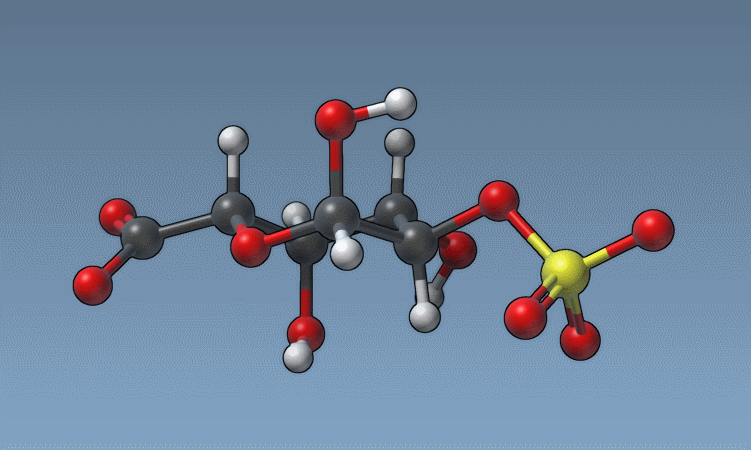
Click on a bond to toggle displaying its length.
Click on two atoms to display the distance between the atoms.
Click on three atoms to display the angle between the atoms.
Click on four atoms to display the torsion between the atoms.
To save the displayed data as a label in the document, press Enter.
If a measurement is not saved in the document as a label, it acts as a temporary one that will always be shown no matter the zoom level but it will disappear once the next measurement is done - you can have only one temporary measurement, if you want to have more than one then you need to save it as a label by clicking Enter.
Note: If you save your document in one of the SAMSON file formats (.sam or .samx), labels with measurements will be saved as well.
The atom-atom distance measurement, if saved as a label, has additional measurement saccessible via the Inspector for projections on the planes.
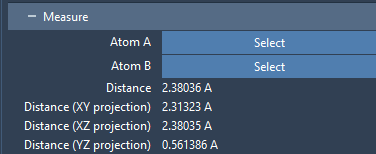
From the Inspector, you can also access the atoms associated with the measurement (see the Measure group in the image above).
Other types of available measurements are labels for formal and partial charges of atoms. They can be added as labels via a context menu for selected nodes: Label selected... > Atom formal charges.
Updating
Measurements are automatically updated (in the Viewport, Document view, and in the Inspector), when the associated atoms change their positions or charges. So, you can follow the measurements, while using Move editors or interactive minimization.
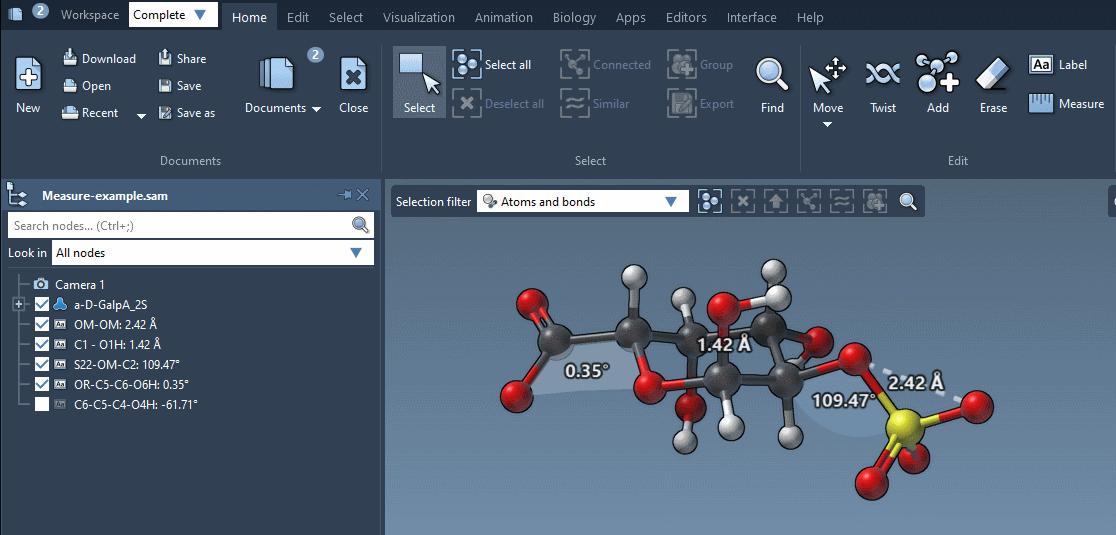
Appearance
Measurements saved as labels in the document act exactly as labels with their visibility changing depending on the zoom level and with the possibility to change their font, color, and offset. See the Labeling section for more information on how to modify labels.
For measurement labels you can also modify colors of distance lines and angle planes using the Inspector (see "Line color", "Angle color", "Planes color").

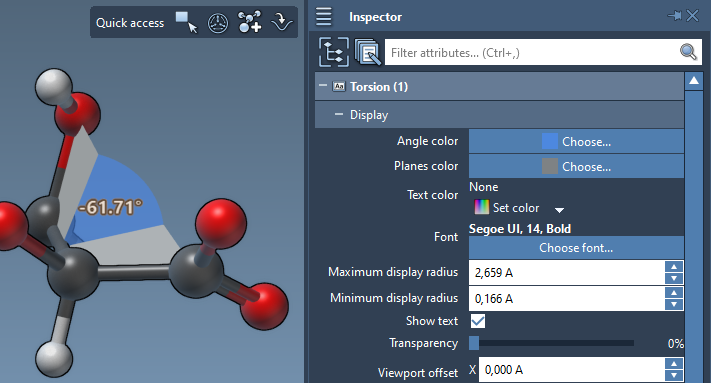
To reset to the default colors, double-click on the associated text in the Inspector.
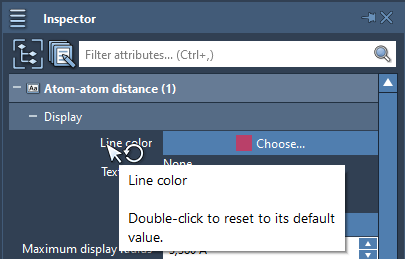
Preferences
To modify the font for all the labels for which the font has not been specified directly, open the Preferences > Rendering > Labels and change it there. You can also modify there the number of decimal places for angles and distances shown in labels which is useful for labels created using the Measure editor.
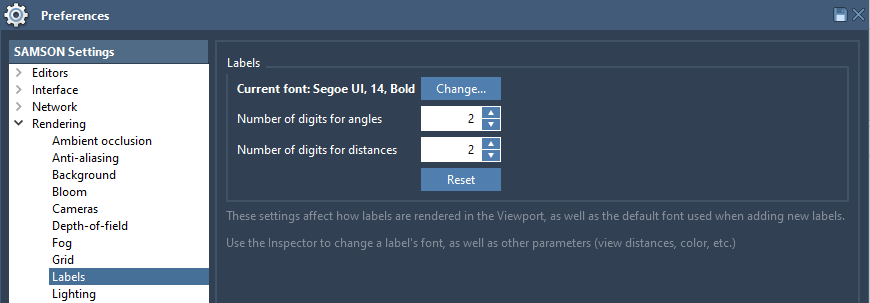
See also: Labeling, Selecting, Inspecting.

