The Move camera animation makes the camera move freely. You can add and remove keyframes and the animation will interpolate between the positions of the camera.
See also animations: Zoom camera, Orbit camera, Pedestal camera, Truck camera, Hold camera
Adding the animation
To add the Move camera animation to the presentation, orient the view/camera as you would like it to be, then, in the Animator's Track view, go to the frame at which the camera should have the desired position. Then double-click on the Move camera animation effect in the Animation panel of the Animator.
Adding a new keyframe
To add a new keyframe, orient the view/camera as you would like it to be positioned, then, in the Animator's Track view, go to the frame at which the camera should have the desired position, and left-click in the animation track or right-click and choose "Add keyframe".
Note: You can always move keyframes along the animation track.
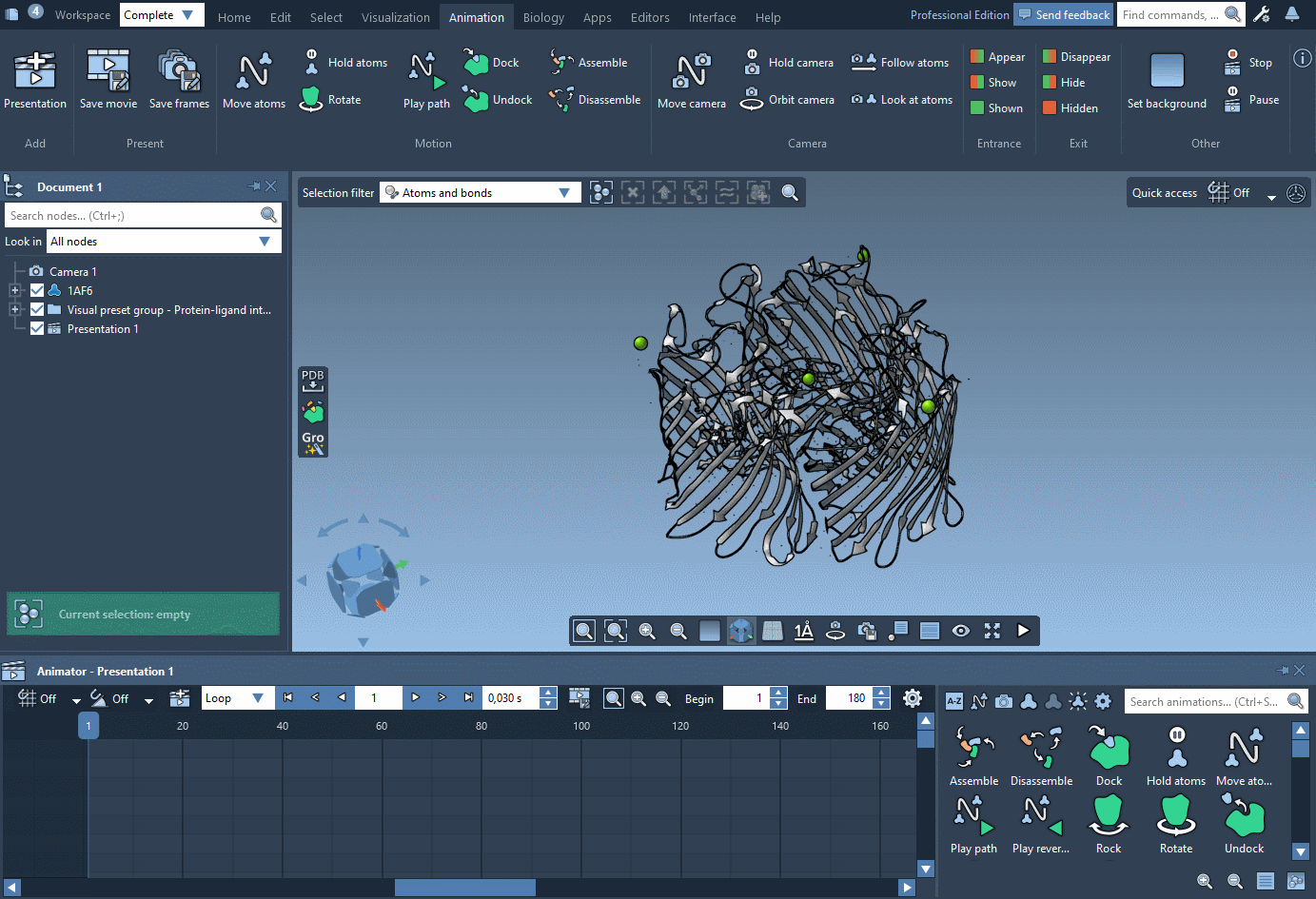
Note: In the movie we use the Animation menu which is no longer present in SAMSON - you can access all animations via the Animation panel and all presentation actions via the Animator's controls.
Removing a keyframe
To remove a keyframe, right-click on it in the Animator's Track view and click "Remove keyframe".
Properties
By default, camera animations are applied to the active camera (to change that, inspect the animation and modify the "Apply to active camera" option). So, the target point of the Move camera animation will be defined as the current target position of the active camera, which is basically the current center of the view.
The camera positions might be defined differently whether you have the grid in the viewport switched on or off. To change how the animation behaves depending on whether the grid is on or off, inspect the animation and modify the "Keep camera upwards" option - if this option is checked then it will depend on whether the grid is on or off.
You can also change how the camera's parameters are interpolated between the frames by modifying the Easing curve.
Adjusting camera positions
You can adjust the target point and the camera position using the animation controllers. See Adjusting camera positions.
Examples
Some examples of presentations available on SAMSON Connect - Documents that use this animation:

